Correction de la barre de défilement manquante dans Chrome sous Windows 11/10
Si la barre de défilement manquante(scroll bar missing) est manquante dans le navigateur Chrome , il devient presque impossible de faire défiler la page Web et d'afficher son contenu. Normalement, il est caché dans le coin et devient visible lorsque vous pointez le curseur de la souris vers le bord de l'écran. Pourtant, parfois, il refuse tout simplement de se présenter. Cela rend la navigation assez difficile. Ainsi, lorsque vous rencontrez un tel comportement erroné, corrigez-le en suivant les instructions ci-dessous.
Réparer Barre de défilement(Fix Scroll) manquante dans Google Chrome
Une mise à jour du navigateur résout généralement les problèmes. Toutefois, si le problème persiste, vous pouvez essayer l'une des options suivantes.
- Désactiver l'indicateur de superposition des barres de défilement
- Restaurer les paramètres à leurs valeurs par défaut d'origine
- Désactivez l'accélération matérielle.
1] Désactiver le drapeau des barres de défilement superposées
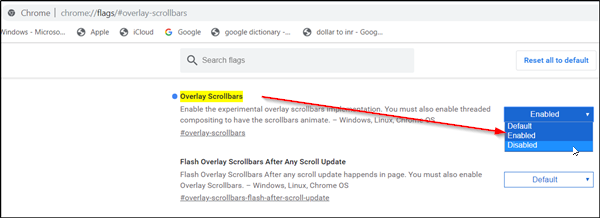
Lorsqu'il est activé, ce drapeau Chrome permet à la barre de défilement de superposer le contenu de manière semi-transparente et se rétrécit dès que vous éloignez le curseur de votre souris. Cela rend difficile la détection de la barre de défilement. Alors, désactivez le drapeau et voyez s'il résout le problème. Pour ça,
- Tapez chrome://flags et appuyez sur Entrée.
- Lorsque vous êtes redirigé vers une nouvelle page, tapez « Superposer les barres de défilement(Overlay Scrollbars) » dans la barre de recherche.
- Lorsque l'option apparaît, appuyez sur la flèche déroulante adjacente à l'option et sélectionnez l'option " Désactivé(Disabled) ".
- Maintenant, appuyez sur le bouton "Relancer" et voyez si le problème est résolu.
2] Restaurer(Restore) les paramètres à leurs valeurs par défaut d'origine

- Lancez le navigateur Google Chrome.
- Cliquez(Click) sur les 3 points ( Personnaliser(Customize) et contrôler Google Chrome(Control Google Chrome) ) et choisissez "Paramètres".(‘Settings’.)
- Ensuite, faites défiler vers le bas pour trouver l' option " Avancé ". (Advanced)Lorsqu'il est vu, cliquez dessus.
- Dans le volet de gauche, faites défiler vers le bas et choisissez l' option " Réinitialiser et nettoyer ".(Reset and Cleanup)
- Lorsque vous y êtes invité, ignorez-le et appuyez sur le bouton " Réinitialiser les paramètres ".(Reset Settings)(Reset Settings)
Veuillez(Please) noter que l'action, une fois confirmée, réinitialisera votre page de démarrage, votre nouvelle page d'onglet, votre moteur de recherche et vos onglets épinglés. Il désactivera également toutes les extensions et effacera les données temporaires telles que les cookies.
3] Désactiver l'accélération matérielle

Si Chrome rencontre des problèmes pour afficher des éléments visuels à l'écran, comme l'affichage d'une barre de défilement, vous pouvez essayer de désactiver l'accélération matérielle(disabling the hardware acceleration) .
Tous mes vœux.(All the best.)
Related posts
Fix RESULT_CODE_HUNG error sur Microsoft Edge sur Windows 10
Fix Google Chrome lagging et lent à ouvrir dans Windows 11/10
Fix Chrome ne s'ouvrira pas et ne se lancera pas sur Windows 11/10 PC
Fix Google Chrome screen Numéro vacillant sur Windows 10
Fix Google Maps Numéro lent sur Chrome, Firefox, Edge sur Windows 11/10
Fix Epic Games error code IS-MF-01 and LS-0009 sur Windows 11/10
Google Chrome Extensions ne fonctionne pas sur Windows 10
Fix Keyboard ne fonctionne pas dans Google Chrome sur Windows 10
Fix Epic Games error Code LS-0018 à Windows 11/10
Fix Device Message non migré sur Windows 10 Ordinateurs
Fix Generic PnP Monitor problème de pilote sur Windows 11/10
Twitch ne fonctionne pas sur Chrome en Windows 10
Reset Chrome browser Paramètres à défaut dans Windows 10
Fix Printer Status est en pause, ne peut pas reprendre l'erreur dans Windows 11/10
Comment désactiver le proxy dans Chrome sur Windows 10 PC
Fix Chrome ne fonctionne que dans Incognito Mode sur Windows 10
Incognito Mode est manquant dans Chrome sur Windows 10
Fix Hulu continue de tamponner ou de geler sur Windows 11/10
Fix Crypt32.dll introuvable ou manquante erreur dans Windows 11/10
Fix Discord Mic ne fonctionne pas dans Windows 11/10
