Correction de l'erreur ERR_SSL_VERSION_INTERFERENCE sur Chrome
L'erreur ERR_SSL_VERSION_INTERFERENCE se produit lorsque le navigateur Web Google Chrome tente de charger un site Web avec le protocole SSL mais n'y parvient pas. Il peut y avoir plusieurs causes à cette erreur. Nous énumérerons et élaborerons sur chaque solution potentielle à ce problème. Les correctifs pour résoudre cette erreur ne sont pas si simples. Donc, si vous ne savez pas ce que vous faites en suivant un correctif, il est recommandé de l'ignorer et de passer à un correctif potentiel que vous comprenez.
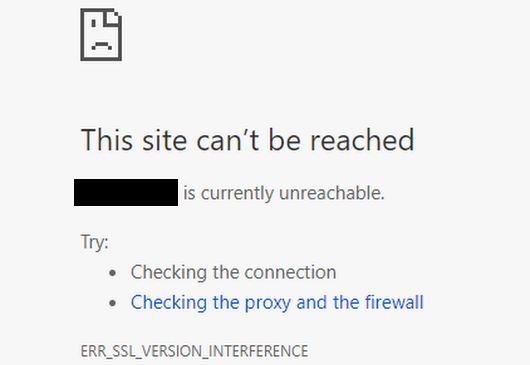
ERR_SSL_VERSION_INTERFERENCE
Il convient de mentionner que lorsque l'utilisateur reçoit cette erreur, il n'y a pas de faute directe dans le navigateur. Il y a des problèmes avec la mise en cache des données du site Web localement sur l'ordinateur. Cette erreur peut également survenir lorsqu'un site Web est codé de manière incorrecte - ou s'il existe des extensions de navigateur en conflit avec le bon fonctionnement du site Web.
Nous allons vérifier les correctifs suivants-
- Effacer les données du navigateur.
- Désactivez TLS 1.3.
- Vider le cache DNS
- Supprimez(Remove) l'extension de navigateur en conflit.
1] Effacer les données du navigateur(1] Clear Browser Data)
Il y a de fortes chances que certaines données du navigateur soient en conflit avec le chargement du site Web. Cela peut être une solution très basique, mais dans ce cas, il peut être prouvé qu'elle est très fiable.
Pour cela, commencez par ouvrir Google Chrome . Appuyez maintenant sur la combinaison de CTRL + H de votre clavier.

Cela ouvrira un nouveau panneau pour supprimer votre historique de navigation et d'autres données.
Cochez toutes les cases que vous voyez et cliquez enfin sur Effacer les données de navigation.(Clear browsing data.)
Redémarrez votre navigateur et vérifiez si votre erreur est corrigée ou non.
2] Désactiver TLS 1.3(2] Disable TLS 1.3)
Commencez par ouvrir Google Chrome.
Maintenant, tapez chrome://flags/#tls13-variant dans la barre d'adresse et appuyez sur Entrée.
Vous accéderez à la page des fonctionnalités expérimentales de Google Chrome .

Et enfin, réglez-le sur Désactivé.(Disabled.)
Redémarrez Google Chrome(RestartGoogle Chrome) et vérifiez si votre problème est maintenant résolu ou non.
3] Vider le cache DNS
Vous pouvez vider le cache DNS(Flush the DNS cache) et vérifier si cela résout vos problèmes.
4] Supprimer(Remove) les extensions de navigateur(Browser) en conflit
Il y a de fortes chances que les extensions et les barres d'outils installées sur votre navigateur soient en conflit avec le chargement de votre site Web. Donc, pour résoudre ce problème, vous devez supprimer ou désactiver ces extensions et barres d'outils(remove or disable these extensions and toolbars) .
5] Réinitialiser Google Chrome(5] Reset Google Chrome)
Vous pouvez réinitialiser les paramètres du navigateur Chrome par défaut(reset Chrome browser settings to default) et voir si cela vous aide. Cela ramènera votre navigateur Google Chrome(Google Chrome) à son état par défaut, et ce sera aussi bon qu'une nouvelle installation.
Let us know if any of these fixes helped you!
Related posts
Fix ERR_CONNECTION_TIMED_OUT issue en Chrome sur Windows 10
Fix Downloading Proxy Script error en Google Chrome
Fix NETWORK_FAILED error en Chrome browser sur Windows PC
Fix RESULT_CODE_HUNG error sur Microsoft Edge sur Windows 10
Fix ERR_SPDY_PROTOCOL_ERROR error à Google Chrome
Fix Google Maps Numéro lent sur Chrome, Firefox, Edge sur Windows 11/10
Fix ERR_CACHE_MISS error message sur Google Chrome
Fix STATUS_ACCESS_VIOLATION error in Chrome or Edge
Fix STATUS_INVALID_IMAGE_HASH error sur Chrome or Edge
Fix SSL Certificate Error dans Google Chrome [Résolu]
Google Chrome error 0xc00000a5
Fix Google Chrome lagging et lent à ouvrir dans Windows 11/10
Fix Votre connexion n'est pas une erreur privée dans Chrome
Fix ERR_CONNECTION_TIMED_OUT à Google Chrome
Fix ERR_SSL_PROTOCOL_ERROR sur Google Chrome
Fix ERR_QUIC_PROTOCOL_ERROR en Google Chrome
Fix Google Chrome error Il est mort, Jim! Ran Hors de la mémoire
Fix Google Chrome ne pas économiser de mots de passe
Fix Blurry File Open dialog BOÎTE EN Google Chrome and Microsoft Edge
Fix ERR_INTERNET_DISCONNECTED à Chrome
