Le clic droit ne fonctionne pas ou est lent à s'ouvrir sous Windows 11/10
La souris(Mouse) ou le trackpad est le principal périphérique d'entrée que nous utilisons avec les ordinateurs Windows . Parfois, vous pouvez constater que le clic droit de la souris ne fonctionne pas parce(right-click is not working) que vous avez un clic droit lent(slow right-click) . Si vous rencontrez ces problèmes, cet article vous aidera certainement.
Le clic droit ne fonctionne pas ou lent à s'ouvrir sur PC
Si le bouton droit de la souris ne fonctionne pas ou ne répond pas et est lent à s'ouvrir sur un ordinateur Windows 11/10/8/7 , voici quelques suggestions qui ne manqueront pas de résoudre le problème. Il peut s'agir d'un problème matériel ou logiciel.
1] Problèmes matériels
Il y a une légère possibilité que cela ait pu être causé par de vrais problèmes matériels. Vérifiez votre souris ou votre trackpad pour des dommages physiques. Si vous utilisez une souris, essayez de la connecter à d'autres appareils et vérifiez son fonctionnement. Et si vous utilisez un trackpad, connectez une souris externe pour voir si le clic droit fonctionne. Si un défaut matériel est identifié, vous pouvez apporter votre appareil au centre de service et le faire réparer ou remplacer.
Si vous n'avez accès à aucun autre périphérique externe, vous pouvez permuter les boutons de la souris pour voir si le clic droit fonctionne ou non.
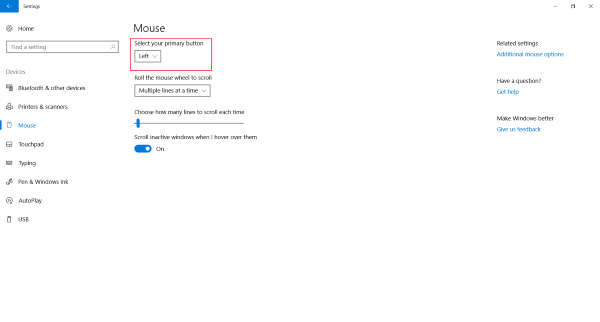
En relation(Related) : Le clic droit ne fonctionne pas sur le menu Démarrer ou la barre des tâches(Right-click not working on Start Menu or Taskbar) .
2] Problèmes de logiciel
Si vous n'avez pas réussi à faire fonctionner le clic droit, il doit y avoir un problème logiciel. Avez(Did) -vous commencé à rencontrer ce problème après avoir récemment installé un logiciel ? Essayez de le désinstaller et vérifiez si le clic droit a commencé à fonctionner. Effectuez un démarrage propre(Perform a Clean Boot) et vérifiez.
Ce qui se passe généralement, c'est qu'une extension de shell tierce crée ce problème dans le menu contextuel. Windows est livré avec un ensemble d'options par défaut dans le menu contextuel. Mais vous pouvez ajouter plus de fonctionnalités et de logiciels au menu contextuel à l'aide d'un logiciel tiers. L'identification de cette extension de shell tierce est une tâche majeure ici. Et pour cela, nous pouvons prendre l'aide de nombreux outils disponibles là-bas. L'option la plus fiable est ShellExView .
Il s'agit d'un outil assez complet qui vous permettrait de visualiser toutes sortes d'extensions de shell installées sur votre ordinateur. Toutes les extensions tierces sont mises en évidence dans une couleur pêche. Vous pouvez directement passer à ces extensions et commencer à les désactiver une par une. Après avoir désactivé chaque extension, n'oubliez pas de vérifier si le clic droit a commencé à fonctionner. Cela vous aiderait à localiser l'extension de shell coupable et vous pouvez supprimer complètement le logiciel tiers source si nécessaire.
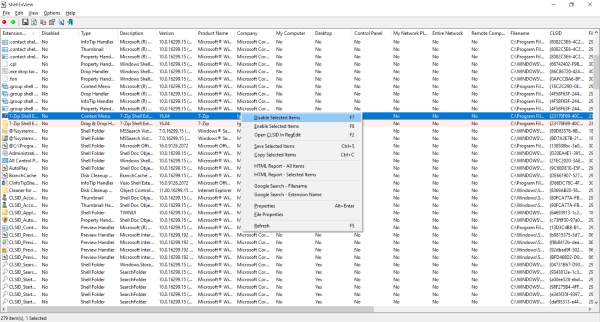
En dehors de cela, vous pouvez utiliser ShellExView pour obtenir de nombreuses informations sur les extensions de shell installées. Vous pouvez vérifier quels menus contextuels ils affectent et de quel type d'extension il s'agit. Cliquez ici(here) pour télécharger ShellExView.
Lire(Read) : Le clic droit ne fonctionne pas sur Chrome ou Firefox(Right-click not working on Chrome or Firefox) .
CCleaner est un autre outil populaire utilisé par les utilisateurs de Windows pour nettoyer les fichiers et dossiers indésirables de leurs ordinateurs. L'outil offre des fonctionnalités qui vous permettent de supprimer les extensions de shell tierces et de restaurer la fonctionnalité du clic droit.
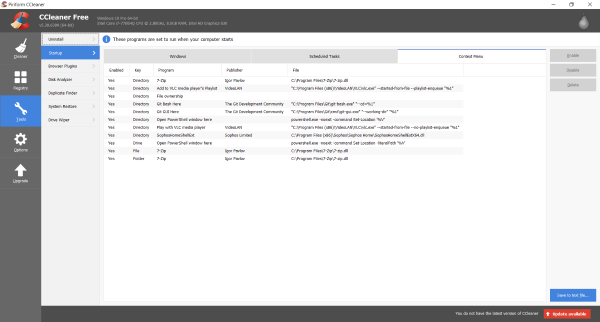
Pour ce faire, ouvrez CCleaner , allez dans la section Outils(Tools) puis dans Démarrage(Startup) . Ouvrez maintenant l' onglet Menu contextuel(Context Menu) pour afficher la liste de toutes les extensions de shell tierces installées sur votre ordinateur. Vous pouvez suivre la même procédure pour désactiver toutes ces extensions et vérifier celle responsable de la création de problèmes avec le menu contextuel.
Hope this post helps you!
Voir ceci si le bouton gauche de la souris ne fonctionne pas(Mouse left-click button is not working) .
Related posts
Context Menu Editeurs: Add, Remove Context Menu articles dans Windows 11
Modifier, Add, Remove Articles de New Context Menu à Windows 10
Comment ajouter Secure Delete au context menu dans Windows 10
Send à Toys: Améliorer le menu contextuel Send sur votre PC
Comment ajouter des paramètres au menu Desktop context dans Windows 11/10
Remove Edit avec Photos and Edit avec Paint 3D à partir de Context Menu
Add or Remove Pin pour commencer à partir de Context Menu dans Windows 10
Comment supprimer Share avec Skype Context Menu item dans Windows 10
Comment ouvrir Command Prompt dans un dossier en Windows 10
Remove ou Ajouter Google Drive, Dropbox and OneDrive à Context Menu
Supprimer Move à OneDrive à partir de Context Menu dans Windows 10
Add or Remove Open à Windows Terminal à partir de Context Menu
Retirer Rotate Left and Rotate Right de Context Menu pour Images
Remove NVIDIA Control Panel de Context Menu and System Tray
Right-click ne fonctionne pas sur Start Menu or Taskbar dans Windows 10
Easy Context Menu freeware vous permet d'ajouter Program or Icon
Activer Désactiver le clic droit context menu - Windows Explorer
Comment ajouter Personalize (Classic) à Context Menu dans Windows 10
Comment copier file content à Clipboard en utilisant Right-click Context Menu
Remove or Add EFS File ownership à partir de Context Menu en Windows 10
