Qu'est-ce que Programme dans l'onglet Démarrage du Gestionnaire des tâches ? Est-ce sûr?
Si vous ouvrez le Gestionnaire des tâches(open Task Manager) et accédez à l' onglet Démarrage(Startup) , il répertorie les programmes enregistrés dans le groupe Démarrage(Startup) ou la touche Exécuter(Run) pour s'exécuter automatiquement lorsque vous vous connectez. Mais vous pouvez voir une entrée appelée simplement Programme(Program) , avec une icône vide et pas d'éditeur. Dans cet article, nous démystifions ce qu'est cette entrée de programme(Program) dans l' onglet Démarrage (Startup)du Gestionnaire(Task Manager) des tâches sous Windows 10 et si elle est sûre.
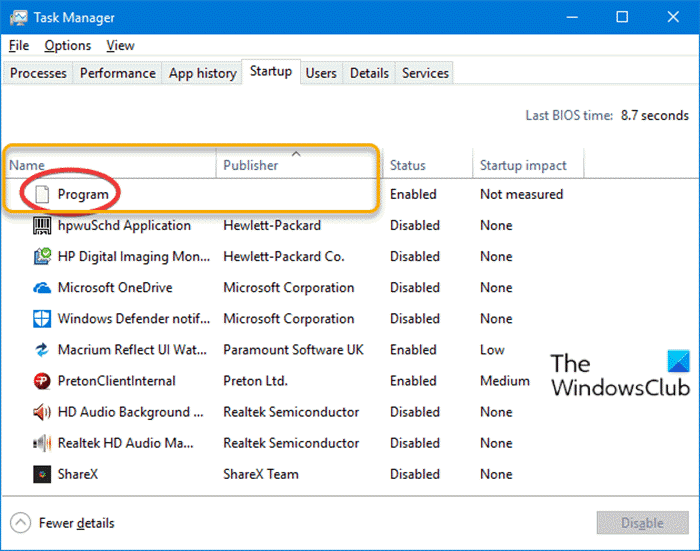
Qu'est-ce que Programme(Program) dans l' onglet Démarrage (Startup)du Gestionnaire des tâches(Task Manager) ?
Toutes les entrées de programme(Program) inconnues dans l' onglet Démarrage (Startup)du Gestionnaire(Task Manager) des tâches sont probablement dues si les deux conditions suivantes sont remplies :
- L'entrée de démarrage fait référence à un fichier non valide ou inexistant dans le dossier Program Files .
- Les données de valeur de registre correspondant à cette entrée de démarrage ne sont pas entre guillemets.
Pour identifier les entrées du programme dans l'onglet (Program)Démarrage(Startup) et supprimer les entrées, procédez comme suit :
- Ouvrez le Gestionnaire des tâches.
- Sélectionnez l' onglet Démarrage .(Startup)
- Faites un clic droit sur l'en-tête de la colonne.
- Dans le menu contextuel, activez ces deux options : Type de démarrage(Startup type) et Ligne de commande(Command line) .
Une fois que vous avez activé les deux colonnes, l'origine des entrées du programme(Program) sera affichée dans les deux colonnes avec le chemin complet et la ligne de commande de cette entrée de démarrage.
Maintenant, si le fichier programme ( .exe ) n'est PAS(NOT) présent dans le dossier spécifié , vous pouvez supprimer en toute sécurité l' remove the invalid/orphaned Startup entry dans le Gestionnaire des tâches.
L' entrée de démarrage(Startup) peut se trouver dans l'un des emplacements de registre suivants.
HKEY_CURRENT_USER\SOFTWARE\Microsoft\Windows\CurrentVersion\Run
HKEY_LOCAL_MACHINE\SOFTWARE\Microsoft\Windows\CurrentVersion\Run
HKEY_CURRENT_USER\SOFTWARE\WOW6432Node\Microsoft\Windows\CurrentVersion\Run
HKEY_LOCAL_MACHINE\SOFTWARE\WOW6432Node\Microsoft\Windows\CurrentVersion\Run
Les entrées de démarrage désactivées dans le Gestionnaire(Disabled startup entries in Task Manager) des tâches sont stockées dans cette partie du registre :
HKEY_CURRENT_USER\SOFTWARE\Microsoft\Windows\CurrentVersion\Explorer\StartupApproved\Run
HKEY_LOCAL_MACHINE\SOFTWARE\Microsoft\Windows\CurrentVersion\Explorer\StartupApproved\Run
Pour continuer, si toutefois le fichier programme ( .exe ) est présent dans le dossier spécifié (moins probable), procédez comme suit :
Comme il s'agit d'une opération de registre, il est recommandé de sauvegarder le registre(back up the registry) ou de créer un point de restauration système comme mesures de précaution nécessaires. Une fois cela fait, vous pouvez procéder comme suit :
- Appuyez sur la Windows key + R pour appeler la boîte de dialogue Exécuter.
- Dans la boîte de dialogue Exécuter, tapez regedit et appuyez sur Entrée pour ouvrir l' Éditeur du Registre(Registry Editor) .
- Naviguez ou accédez à chacune des clés de registre Run mentionnées ci-dessus.(Run)
- À chacun des emplacements, dans le volet de droite, recherchez l'entrée de démarrage correspondante.
- Double-cliquez sur(Double-click) l'entrée pour modifier ses propriétés.
- Dans la boîte de dialogue des propriétés, ajoutez des guillemets aux deux extrémités du chemin d'accès au fichier dans le champ Données de la valeur(Value) .
- Cliquez sur OK ou appuyez sur Entrée pour enregistrer les modifications.
- Quittez l'Éditeur du Registre.
L' élément de démarrage(Startup) sera désormais répertorié avec le nom réel du fichier .exe au lieu de Program .
C'est ça!
Article connexe(Related post) : Bfsvc.exe : est-ce un coffre-fort ou un virus ?(Bfsvc.exe: Is it Safe or a Virus?)
Related posts
Impossible de définir Process Priority dans Task Manager de Windows 10
Qu'est-ce que Identity_Helper.exe process dans Windows 10 Task Manager
Qu'est-ce que UserOOBEBroker.exe or User OOBE Broker dans Task Manager?
Microsoft Windows Logo process dans Task Manager; Est-ce un virus?
Qu'est-ce que AtiesRXX.exe dans Windows 10 Task Manager?
Comment identifier les applications Windows 10 qui monopolisent les ressources système
Comment voir DPI Awareness Mode de Apps dans Windows 10 Task Manager
Kill Multiple Processes ou terminer plusieurs tâches dans Windows 10
Correction de 100% Disk Usage dans Task Manager dans Windows 10
Comment ouvrir Task Manager dans Windows 10
Comment réinitialiser Task Manager à Default dans Windows 10
Improve performance en utilisant Eco Mode en Windows 10 Task Manager
Windows Task Manager Tips and Tricks Vous ne pouvez pas être au courant de
Task Manager se bloque au démarrage en Windows 10
GPU process Compteurs de mémoire Signaler des valeurs incorrectes dans Windows 10
Analyze Wait Chain: Identify hung ou processus gelé en Windows 10
Comment vérifier si un processus est en cours d'exécution comme Administrator dans Windows 10
Comment désactiver les programmes Startup dans Windows 10
9 choses que vous pouvez faire à partir de la vue compacte du gestionnaire de tâches dans Windows 10
Comment ouvrir le Task Manager dans Windows 11 et Windows 10
