Comment vérifier la version d'Android sur votre appareil : tout ce que vous devez savoir
Savez-vous comment vérifier la version d' Android sur votre smartphone ou votre tablette ? Parfois, il semble que mon Android reçoive une nouvelle mise à jour tous les jours, et il est difficile de suivre les changements. Cependant, si vous avez besoin d'aide pour utiliser votre appareil ou si vous voulez voir si une nouvelle application ou fonctionnalité intéressante est disponible, vous aurez peut-être du mal à vous souvenir : "Quelle version d'Android ai-je ?" (“What Android version do I have?”). Eh bien, vous n'avez plus besoin de deviner, car ce tutoriel illustre comment vérifier la version actuelle d' Android sur votre appareil, y compris sur Samsung Galaxy :
Comment vérifier la version d' Android sur votre smartphone ou votre tablette
Android est le système d'exploitation qui s'exécute sur votre smartphone ou votre tablette, et il est important de savoir lequel vous utilisez. La version Android affecte les fonctionnalités disponibles sur votre appareil et sa compatibilité avec les applications que vous souhaitez installer.
Le processus pour déterminer quelle version d' Android vous avez sur votre appareil est assez simple. Pour commencer, ouvrez l' application Paramètres(Settings)(open the Settings app) sur votre smartphone ou tablette Android . (Android)Étant donné que l'application est organisée différemment selon votre appareil, le fabricant et la version d' Android , nous trouvons plus facile de rechercher le paramètre dont nous avons besoin. Une barre de recherche devrait être disponible en haut de votre écran. Si vous ne le voyez pas, recherchez l'icône de loupe en haut de votre écran, puis appuyez dessus pour ouvrir le champ de recherche.

Utilisez la barre de recherche dans l'(Search) application Paramètres(Settings)
Tapez "à propos du téléphone"(“about phone”) dans le champ de recherche, puis appuyez sur le résultat portant ce nom pour l'ouvrir. Si vous essayez de trouver la version d' Android sur votre tablette, insérez "à propos de la tablette"(“about tablet”) à la place.
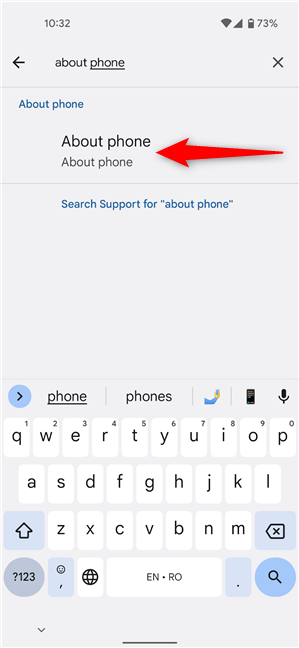
Rechercher À propos du téléphone
Si vous faites défiler vers le bas sur l' écran About phone/tablet , vous voyez beaucoup d'informations concernant votre appareil. Les données peuvent être organisées différemment, mais vous ne devriez avoir aucun problème à trouver l' entrée de la version Android(Android version) , qui est présente sur tous les smartphones et tablettes - sur un smartphone Google Pixel 4a , elle se trouve sous Détails de l'appareil(Device details) . Le numéro de version doit être affiché à côté - dans notre cas, 12.
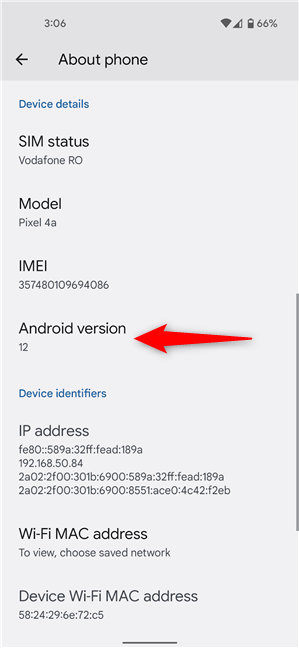
Vérifiez votre version Android
CONSEIL :(TIP:) Si vous détestez taper sur votre Android ou si vous ne trouvez pas la barre de recherche, vous pouvez accéder à l'écran ci-dessus en appuyant sur l' entrée À propos du téléphone(About phone) à la place. Sur Android stock , l'option devrait être disponible soit en bas du menu Paramètres , comme on le voit ci-dessous, soit dans (Settings)“Settings -> System -> About phone . ”

Appuyez sur À propos du téléphone pour vérifier la version d' Android
REMARQUE :(NOTE:) sur certains appareils Android , vous devrez peut-être d'abord accéder à une autre section du menu À propos du téléphone pour savoir ce dont vous avez besoin. (About phone)Recherchez une section avec les mots logiciel(software) ou micrologiciel(firmware) dans son nom, appuyez dessus pour l'ouvrir, et vous devriez voir l' entrée de la version Android(Android version) à l'intérieur. Cela s'applique également aux smartphones et tablettes Samsung , comme vous pourrez le lire dans le chapitre suivant.
Comment vérifier la version Android sur les appareils Samsung
La vérification de la version Android sur votre Samsung Galaxy n'est pas si différente des autres appareils. Tout(First) d'abord , ouvrez l' application Paramètres(Settings) , faites défiler vers le bas et appuyez sur À propos du téléphone(About phone) . Si vous préférez, vous pouvez également rechercher l'entrée en appuyant sur l'icône de la loupe, comme décrit dans la première section de ce didacticiel.
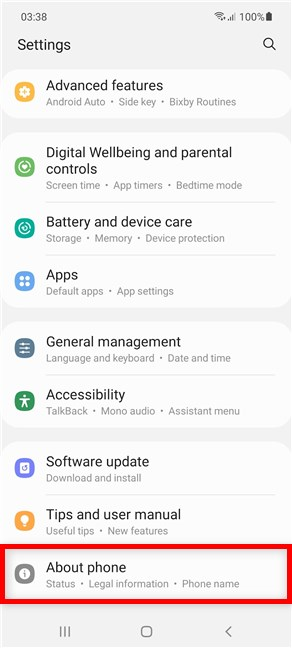
Accédez à À propos du téléphone sur votre Samsung Galaxy
Les données de l' écran À propos du téléphone(About phone) de votre Samsung Android sont structurées en plusieurs sections. Pour voir quelle version d' Android vous avez sur votre smartphone ou votre tablette, appuyez sur Informations sur le logiciel(Software information) .

Accéder aux informations sur le logiciel
Sur la page d' informations sur le logiciel(Software information) , vous pouvez voir l' entrée de la version Android en haut. Votre version actuelle d' Android est affichée dans la même entrée, comme indiqué ci-dessous.
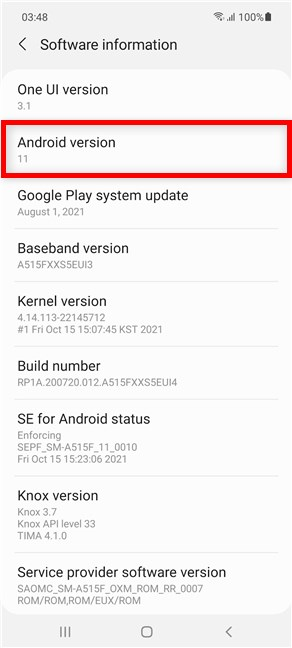
Découvrez la version actuelle d' Android sur Samsung
C'était ça. Vous connaissez maintenant la version actuelle d' Android fonctionnant sur votre smartphone ou votre tablette Samsung Galaxy . Continuez à lire pour en savoir plus sur les noms de version d' Android .
Noms des versions d'Android
Vous avez peut-être rencontré le nom Android , suivi de votre dessert préféré. Peut-être avez-vous lu quelque part sur Android Oreo , ou peut-être, à un moment donné, vos amis ont-ils discuté d' Android Pie ou de Marshmallow pendant que vous mangiez de la salade. 🙂 De quoi s'agit-il ? Eh bien, il s'avère que Google utilisait des noms de desserts (par ordre alphabétique) pour les principales versions d' Android . Les noms de code mignons ont cessé avec le lancement d' Android 10 , comme vous pouvez le voir dans la liste suivante, qui comprend tous les noms de version d' Android publiés à ce jour, en commençant par le plus récent :(Android)
- Android 12
- Android 11
- Android 10 - était censé s'appeler Queen Cake , mais le nom du produit final est Android 10.
- Android 9 - Tarte(Pie)
- Android 8 - Oréo(Oreo)
- Android 7 - Nougat
- Android 6 - Guimauve(Marshmallow)
- Android 5 - Sucette(Lollipop)
- Android 4.4 - Kit Kat
- Android 4.1 - Jelly Bean
- Android 4.0 - Sandwich à la crème glacée(Ice Cream Sandwich)
- Android 3.0 - Nid d'abeille(Honeycomb)
- Android 2.3 - Pain d'épice(Gingerbread)
- Android 2.2 - Froyo
- Android 2.0 - Éclair(Eclair)
- Android 1.6 - Donut
- Android 1.5 - Petit gâteau(Cupcake)
REMARQUE :(NOTE:) Si vous essayez de télécharger et d'installer quelque chose à partir du Google Play Store(install something from the Google Play Store) , n'oubliez pas que les applications et les jeux ne s'affichent pas à moins que votre appareil ne réponde aux exigences minimales de la version Android .
Quel nom choisiriez-vous pour une version Android ou, tout simplement, quel est votre dessert préféré ?
Bien que la suppression des noms de code des versions évite la confusion, certains utilisateurs se sont amusés avec les doux surnoms donnés à chaque version d' Android . Heureusement, Google utilise toujours des noms de code (Google)internes(Internal) d'inspiration douce , comme vous pouvez l'apprendre dans le tableau de cette page(this page) . Avant de fermer ce tutoriel, faites-nous savoir quel nom de dessert vous choisiriez pour nommer une version Android . Laissez vos réponses dans les commentaires ci-dessous.
Related posts
Comment installer un APK sur Android sans Google Play Store
Comment personnaliser le Android Quick Settings menu
Votre Android a-t-il NFC? Apprenez à l'activer
Comment changer ou supprimer le SIM PIN code sur Android
Comment localiser votre Android smartphone avec Find My Device
3 façons d'arrêter la synchronisation des notifications entre Windows 10 Mobile et Windows 10
Microsoft Authenticator sur Android: Sign dans un MS account
Comment connecter mon smartphone Android à mon PC Windows 10
Comment réinitialiser tous les paramètres (et le contenu) sur votre iPhone ou iPad
Comment réinitialiser votre Android à ses paramètres d'usine par défaut
Sécurité pour tous - Examen de Norton Security et Antivirus pour Android
5 façons de prolonger l'autonomie de la batterie sur Windows Phone 8.1 et Windows 10 Mobile
Comment cacher le contenu des notifications sur Android
Découvrez ce que vos applications Android savent de vous grâce à Bitdefender Clueful
La sécurité pour tous - Examen de Kaspersky Antivirus & Security for Android
6 choses que Bitdefender Mobile Security peut faire pour vous lorsque votre appareil Android est volé
Comment connecter mon iPhone à mon ordinateur avec Windows 10 ?
Comment réinitialiser votre smartphone Windows 10 Mobile à ses paramètres d'usine
Protégez par mot de passe les applications Android sensibles avec Bitdefender Mobile Security & Antivirus
Comment masquer le haut de gamme sur les smartphones Android comme Huawei P20, P20 lite ou P20 Pro
