Comment désactiver la mise en miroir des notifications dans Windows 10
Si vous ne souhaitez pas recevoir de notification téléphonique sur votre PC Windows 10 , vous pouvez désactiver la mise en miroir des notifications(turn off Notification Mirroring) dans Windows 10 à l'aide de l' éditeur de stratégie de groupe local et de l'éditeur(Local Group Policy Editor) du registre(Registry Editor) .
Windows 10 permet aux utilisateurs de connecter leur téléphone et de recevoir une notification sur le PC. Il vient via le Centre d'action(Action Center) . Cependant, si vous souhaitez conserver le lien entre votre téléphone et votre PC mais que vous ne souhaitez pas recevoir la notification, vous pouvez désactiver la mise en miroir des notifications.
Désactiver(Turn) la mise en miroir des notifications(Notification Mirroring) à l' aide de GPEDIT(GPEDIT)
Pour désactiver la mise en miroir des notifications dans Windows 10 , suivez ces étapes-
- Appuyez sur Win + R pour ouvrir l'invite Exécuter.
- Tapez gpedit.msc et appuyez sur le bouton Entrée.
- Accédez à Notifications dans Configuration utilisateur(User Configuration) .
- Double-cliquez sur Désactiver la mise en miroir des notifications(Turn off notification mirroring) .
- Sélectionnez l' option Activé .(Enabled)
- Cliquez sur le bouton OK .
Examinons ces étapes en détail pour en savoir plus.
Tout d'abord, appuyez sur Win+R , tapez gpedit.mscet appuyez sur le bouton Entrée pour ouvrir l' (Enter )éditeur de stratégie de groupe local(Local Group Policy Editor) sur votre ordinateur. Après cela, accédez à ce chemin-
User Configuration > Administrative Templates > Start Menu and Taskbar > Notifications
Sur le côté droit, vous obtiendrez un paramètre appelé Désactiver la mise en miroir des notifications(Turn off notification mirroring) . Double-cliquez dessus et sélectionnez l' option Activé .(Enabled )
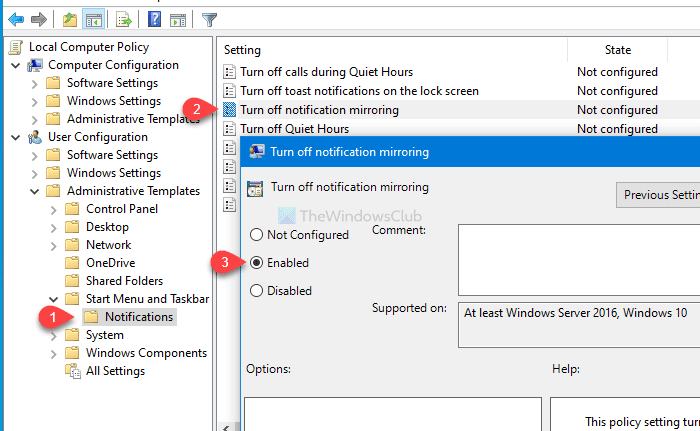
Ensuite, cliquez sur le bouton OK pour enregistrer toutes les modifications.
La méthode suivante est liée à Registry Editor . Avant de changer quoi que ce soit, assurez-vous de créer un point de restauration du système pour être sûr.
Lire(Read) : Comment obtenir des notifications d'appels manqués sur votre PC .
Désactiver la mise en miroir des notifications à l'aide de REGEDIT(REGEDIT)
Pour désactiver la mise en miroir des notifications dans Windows 10 , suivez ces étapes-
- Appuyez sur Win + R.
- Tapez regedit et appuyez sur le bouton Entrée .(Enter)
- Cliquez sur le bouton Oui dans la fenêtre UAC.( Yes)
- Accédez à PushNotifications dans la clé HKCU .
- Faites un clic droit dessus > Nouveau > Valeur (Value)New > DWORD (32 bits) .
- Nommez-le DisallowNotificationMirroring .
- Double-cliquez dessus pour définir les données de la valeur sur (Value data)1 .
- Cliquez sur le bouton OK .
Découvrons-en plus sur ces étapes.
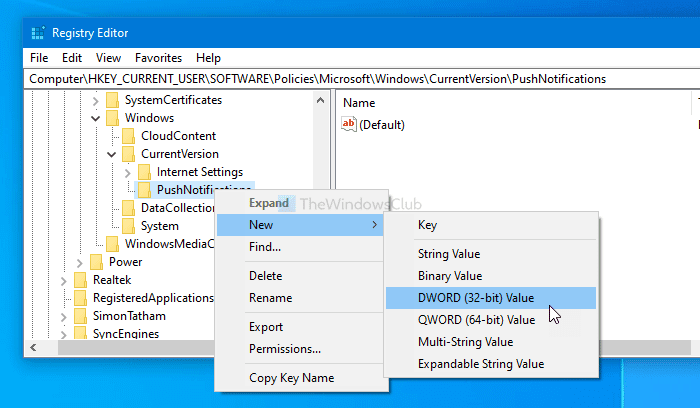
Appuyez sur Win+R , tapez regeditet appuyez sur le bouton Entrée . (Enter )Il affichera l' invite UAC sur votre écran. (UAC)Cliquez sur le bouton Oui pour ouvrir l' (Yes )Éditeur du Registre(Registry Editor) sur votre ordinateur. Après cela, accédez au chemin suivant-
HKEY_CURRENT_USER\SOFTWARE\Policies\Microsoft\Windows\CurrentVersion\PushNotifications
Cliquez avec le bouton droit sur PushNotifications > New > DWORD (32-bit) Value et nommez-le DisallowNotificationMirroring .
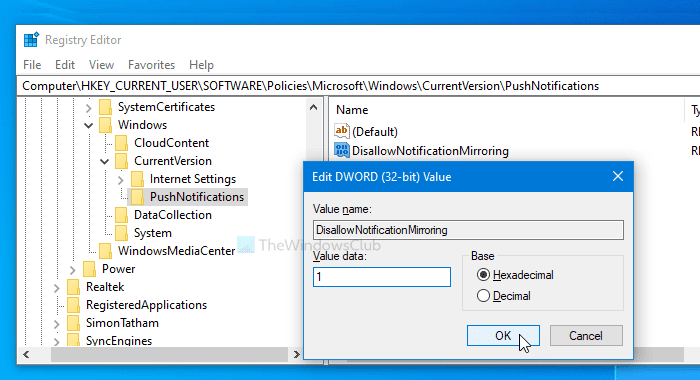
Maintenant, double-cliquez sur DisallowNotificationMirroring pour définir les données de la valeur sur (Value data )1 .
Ensuite, cliquez sur le bouton OK pour enregistrer la modification.
Si vous souhaitez activer la mise en miroir des notifications, définissez les données de la valeur sur (Value)0 ou désactivez l' option Non configuré dans l' (Not Configured )éditeur de stratégie de groupe local(Local Group Policy Editor) .
C'est tout! J'espère que cela aide.
Related posts
Comment montrer ou masquer le Notifications Area dans Windows 10
Comment activer Desktop Notifications pour Gmail dans Windows 10
Comment changer nouveau son Email notification sur Windows 10
Désactiver, Enable, Clear History de Live Tile Notifications dans Windows 10
Comment allumer Webcam On/Off OSD Notifications dans Windows 10
Best gratuit Barcode Scanner software pour Windows 10
Event ID 158 Erreur - Disque identique GUIDs assignment dans Windows 10
Activer Enhanced Anti-Spoofing dans Windows 10 Hello Face Authentication
Comment gérer les paramètres Notification dans Windows 10
Best Mountain Sports gratuit pour Windows 10 PC
Comment désactiver les classes de stockage amovibles et l'accès à Windows 10
Make Notification dialog Les boîtes restent ouvertes plus longtemps en Windows 10
Hide Toolbars option en Taskbar Context Menu en Windows 10
Comment désactiver Automatic Driver Updates dans Windows 10
Comment cacher Notification Content sur Lock Screen sur Windows 11
Activer ou désactiver les notifications d'application sur l'écran de verrouillage dans Windows 10
Comment activer ou désactiver Feedback Notification dans Windows 10
Utilisez Focus Assist pour contrôler les notifications dans Windows 10
Comment cacher Notification Area & System Clock dans Windows 10
Top 3 Reddit apps pour Windows 10 qui sont disponibles à Windows Store
