Supprimer l'invite d'action nécessaire lors de la connexion au réseau WiFi
Parfois, vous avez peut-être remarqué que votre Windows 10 affiche une invite d' action nécessaire lors de la connexion à un réseau (Action needed)WiFi . Cela peut se produire après une mise à niveau de Windows(Windows Upgrade) ou lors de la connexion à un nouveau réseau WiFi. C'est en fait une bonne chose car cela vous fait savoir que votre ordinateur essaie de se connecter à un réseau. Mais que se passe-t-il si vous continuez à le voir même pour les anciens réseaux de confiance ? Si vous rencontrez ce problème, vous pouvez envisager de désactiver cette invite - bien que ce ne soit pas quelque chose que nous aimerions vous conseiller.
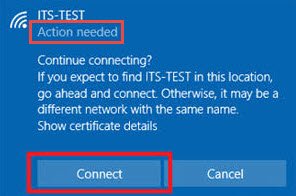
Désactiver l'invite Action requise(Action Needed) lors de la connexion au WiFi
S'il existe une configuration Wi-Fi d'entreprise sur votre lieu de travail et que son réseau comporte plusieurs points de terminaison, il est probable que votre ordinateur ne s'y connecte pas automatiquement. En outre, lors de l'ouverture de la liste des réseaux sans fil, vous remarquerez peut- être le message « Action nécessaire » sous le (Action needed)SSID du réseau d'entreprise. Lorsque vous cliquez sur le réseau et appuyez sur "Connecter", un navigateur Web s'ouvre avec un onglet vide.
Premièrement, il est essentiel pour nous de comprendre que ce comportement n'est pas accidentel mais se produit par conception. Windows utilise un service connu sous le nom de service Network Location Awareness ( NLA ) pour détecter les propriétés d'un réseau et déterminer comment gérer les connexions à ce réseau. Ce service, à son tour, s'appuie sur un composant nommé NCSI ou Network Connectivity Status Indicator . C'est NCSI qui détermine si l'ordinateur s'est connecté avec succès au réseau et si le réseau dispose d'une connectivité intranet ou Internet. Toute modification des interfaces réseau peut déclencher l' invite « Action requise ». (Action Needed)Pour résoudre ce problème, vous devrez désactiver le NCSIsondes actives ou passives utilisées par le composant NCSI .
Vous pouvez désactiver les sondes actives ou passives NCSI via
- Enregistrement
- Objets de stratégie de groupe (GPO).
1] Désactivation de la sonde NCSI(Disabling NCSI) via le registre
Pour désactiver la sonde active NCSI(NCSI Active) via le registre(Registry) , appuyez sur Win+R en combinaison pour ouvrir la boîte de dialogue Exécuter .(Run)
Tapez 'regedi.exe' dans le champ vide de la boîte et appuyez sur 'Entrée'.
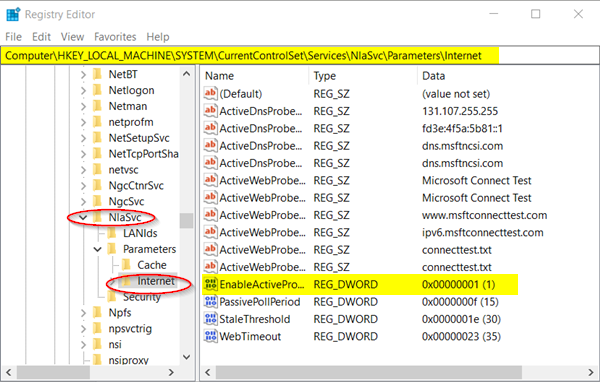
Dans la fenêtre de registre(Registry) qui s'ouvre, accédez à l'adresse de chemin suivante -
HKEY_LOCAL_MACHINE\SYSTEM\CurrentControlSet\Services\NlaSvc\Parameters\Internet
Basculez vers le volet droit de la clé de registre Internet et recherchez l'entrée suivante - Registre EnableActiveProbing DWORD (REG_DWORD).
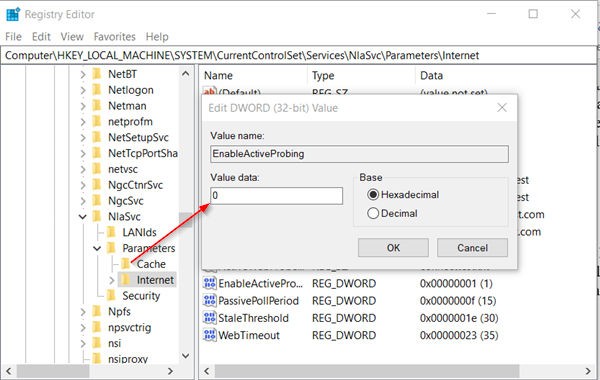
Par défaut, la valeur de cette entrée est définie sur 1 .
Double- cliquez dessus pour modifier ses données de valeur(Value) et dans la boîte ' Modifier la chaîne(Edit String) ' qui apparaît, changez sa valeur en ' 0 '.
Appuyez sur le bouton ' OK ' et quittez l' éditeur de registre(Registry Editor) .
Allez aussi à-
HKLM\Software\Policies\Microsoft\Windows\NetworkConnectivityStatusIndicator
Basculez vers le volet de droite et créez une nouvelle valeur DWORD(DWORD) (32 bits) '(NoActiveProbe) NoActiveProbe '(Value) .
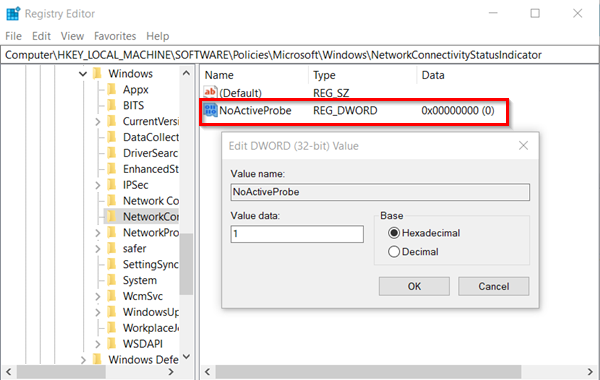
Maintenant, double-cliquez sur la valeur DWORD(DWORD Value) et changez-la de 0 à 1.
Maintenant, pour désactiver la sonde passive NCSI(NCSI Passive) via le registre(Registry) , accédez à l'adresse de chemin suivante -
HKLM\Software\Policies\Microsoft\Windows\NetworkConnectivityStatusIndicator.
Là, faites un clic droit dans la zone vide et créez une nouvelle valeur DWORD(DWORD) (32 bits) - DisablePassivePolling (Value).(DisablePassivePolling.)
Double-cliquez sur ce type de clé et dans la zone Modifier la chaîne(Edit String) qui apparaît, modifiez la valeur de 0 à 1. Décimal 1 (vrai)
Dans la configuration du Registre(Registry) par défaut , cette entrée de Registre n'existe pas. Vous devez le créer.
2] Désactivation des sondes NCSI(Disabling NCSI Probes) via des objets de stratégie de groupe(Group Policy Objects)
Pour désactiver la sonde active NCSI(NCSI Active) via GPO ,
Ouvrez la boîte de dialogue ' Exécuter ', tapez ' (Run)gpedit.msc ' dans son champ vide et appuyez sur ' Entrée'.(Enter’.)
Lorsque la fenêtre de l'éditeur de stratégie de groupe s'ouvre, accédez à l'emplacement suivant,
Computer Configuration\Administrative Templates\System
Développez le dossier « Système(System) » et choisissez « Gestion de la communication Internet(Internet Communication Management) ».
Cliquez sur ' Internet Communication Management ' pour rendre visible le sous-dossier ' Internet Communication settings '.
Cliquez dessus et sous la fenêtre " Paramètres(Setting) " à droite, choisissez "Désactiver les tests actifs de l'indicateur d'état de la connectivité réseau Windows"(‘Turn off Windows Network Connectivity Status Indicator active tests’ ) et cochez le cercle "Activé" ( ‘Enabled’ ).
De même, pour utiliser la stratégie de groupe(Group Policy) afin de désactiver les sondes passives NCSI , configurez le GPO suivant :
Computer Configuration\Administrative Templates\Network
Développez le dossier Réseau pour rendre visible le sous-dossier « Indicateur d'état de la connectivité réseau ».(Network Connectivity Status Indicator)
Double-cliquez sur l'état ' Spécifier l'interrogation passive(Specify passive polling) ' et cochez le cercle ' Activé' .(Enabled’)
Fermez et quittez l'éditeur GPO.
Vous ne devriez plus voir le message ' Action requise(Action needed) ' sous votre connexion réseau Wi-Fi.
Related posts
Comment résoudre les problèmes dans WiFi Windows 10
WiFi est-il sûr pour votre santé et à la maison?
Comment mettre en place WiFi Range Extender, Booster et Repeater
Comment mesurer la force du signal WiFi dans Windows 10
Windows 10 ne se connecte pas à WiFi au démarrage
Pour en savoir qui utilise votre WiFi Wireless Network Connection
Comment ajouter, Remove, Arrange Quick Action Buttons dans Windows 10
Comment obtenir gratuitement WiFi n'importe où sur laptop or phone
Increase WiFi Speed and Signal strength et coverage area
Faible Wi-Fi signal Force sur Windows 10
Comment transférer les fichiers GoPro à l'aide de Wi-Fi à Windows PC
Passer au plus fort WiFi Signal: Change WiFi Roaming Aggressiveness
WiFi Security Tips: Précautions à prendre à Public Hotspots
WiFi password ne fonctionne pas sur un clavier non QWERTY dans Windows 10
Comment générer un WiFi History or WLAN Report dans Windows 10
WiFi Extender vs WiFi Repeater - Which one est meilleur?
Comment connecter deux ordinateurs portables en utilisant WiFi pour jouer à LAN Jeux
Create desktop Raccourci pour passer à spécifique WiFi network dans Windows 10
Qu'est-ce que Wi-Fi 6 e et comment va-t-il différer à Wi-Fi 6?
Comment trouver et se connecter à Hidden WiFi Networks sur Windows 10
