Impossible de formater la partition sélectionnée, erreur 0x8004242d
Certains utilisateurs de Windows 10 ont signalé qu'ils ne pouvaient pas formater leurs disques durs (Drives)et(Hard) le message d'erreur indique : « Échec du formatage de la partition sélectionnée, erreur 0x8004242d (Failed to format the selected partition, Error 0x8004242d)». Vous pouvez également voir 0x80070057 comme code d'erreur d'accompagnement à la place. Dans cet article, nous allons corriger cette erreur à l'aide de quelques solutions simples.
Échec du formatage de la partition sélectionnée, erreur 0x8004242d(Error 0x8004242d)
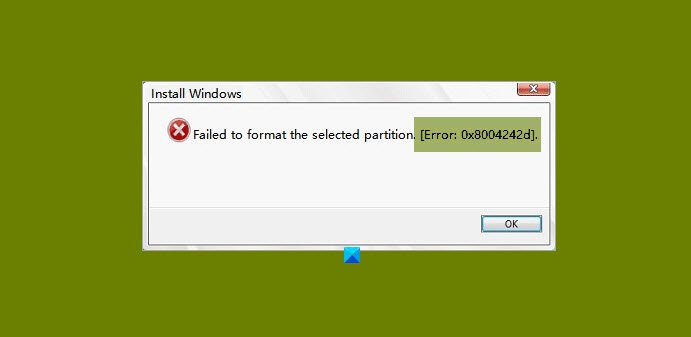
Il peut y avoir plusieurs raisons derrière ce problème. Par exemple, votre système d'exploitation est incompatible avec le contrôleur de stockage de masse ou le pilote, problème de câble de données ou de tout autre matériel, etc. Cependant, nous allons couvrir toutes les solutions possibles à cette erreur.
Avant d'aller de l'avant, assurez-vous de vérifier si votre câble SATA(SATA Cable) est parfaitement connecté. S'il est desserré, serrez-le et vérifiez si le problème est résolu. Sinon, continuez à lire.
Ce sont les choses que vous pouvez faire pour corriger Échec du formatage de la partition sélectionnée, Erreur 0x8004242d(Failed to format the selected partition, Error 0x8004242d) .
- Utiliser DISKPART
- Exécutez CHKDSK
- Supprimer toutes les partitions
- Désactiver la prise en charge du démarrage UEFI
Parlons-en en détail.
1] Utiliser DISKPART
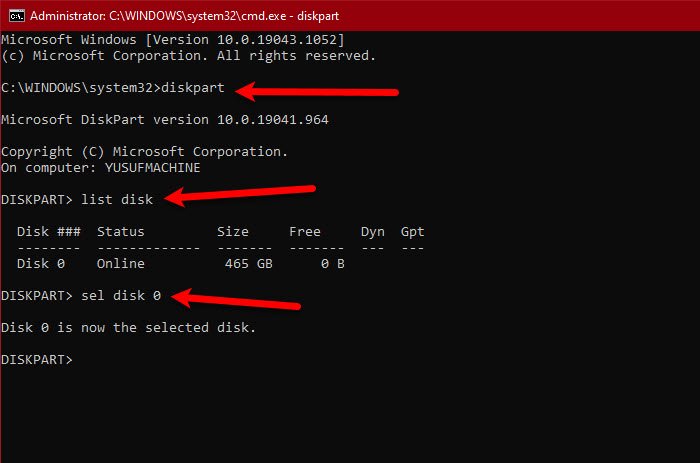
La première solution nécessite que vous utilisiez Dispkpart.exe (Dispkpart.exe ) pour nettoyer le disque avant de formater les disques durs(Hard Drives) . Alors démarrez à partir du support d'installation( boot from the Installation Media) et ouvrez l'invite de commande (Command Prompt ) à partir des options avancées. (Advanced Options. )
Tapez les commandes suivantes et appuyez sur Entrée
diskpart
list disk
Cela vous montrera la liste de tous les pilotes de votre ordinateur. Vous pouvez regarder leurs tailles respectives pour connaître celle qui pose problème. Maintenant, utilisez la commande suivante pour sélectionner ce disque particulier.
sel disk <disk-number>
Remarque : Remplacez le <disk-number> par le numéro du disque que vous essayez de réparer.
Exécutez la commande suivante pour confirmer que vous avez sélectionné le bon disque.
det disk
Une fois que vous êtes sûr que le disque que vous avez sélectionné est correct et que son nettoyage ne causera aucun dommage, exécutez la commande suivante.
clean all
Remarque : Cela supprimera toutes vos données. Alors, soyez conscient de cela.
Enfin, utilisez la commande suivante pour quitter DISKPART .
exit
J'espère que cela corrigera l'erreur pour vous.
Connexe : (Related: )Windows n'a pas pu formater une partition sur le disque, code d'erreur 0x80070057.(Windows could not format a partition on disk, Error Code 0x80070057.)
2] Exécutez CHKDSK
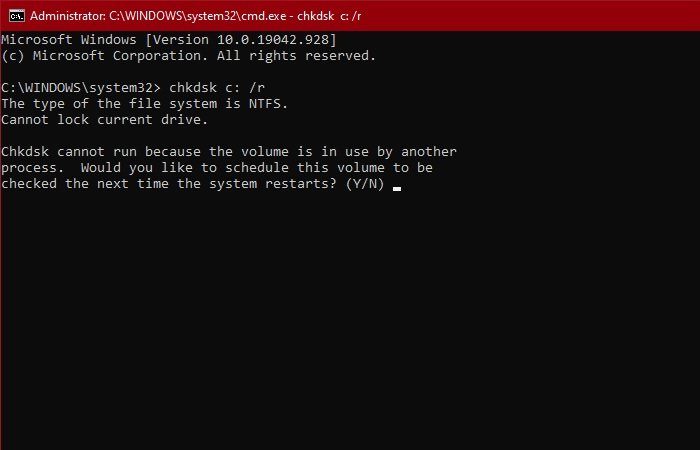
Le problème peut être dû à un mauvais secteur de votre disque dur. Alors, lancez l'invite de commande (Command Prompt ) après avoir démarré l'ordinateur à partir du support d' installation(Installation Media) et exécutez la commande suivante.
chkdsk c: /r
Il vous demandera de confirmer, alors appuyez sur " Y " pour le faire.
Laissez la commande s'exécuter et corrigez l'erreur.
3] Supprimer toutes les partitions
La raison la plus courante de cette erreur est le Master Boot Record corrompu. (Master Boot Record. )Le moyen le plus simple de résoudre ce problème consiste à supprimer toutes les partitions(deleting all partitions) .
Cependant, avant de faire cela, assurez-vous de créer une image de sauvegarde système(create a System Backup Image) .
En relation(Related) : Nous n'avons pas pu formater la partition sélectionnée – Erreur 0x80070057(We couldn’t format the selected partition – Error 0x80070057)
4] Désactiver la prise en charge du démarrage UEFI
Le problème peut être dû à un conflit entre UEFI et BIOS. Donc, si vous rencontrez cette erreur, essayez de désactiver la prise en charge du démarrage UEFI(disabling UEFI Boot Support) pour la corriger. Vous pouvez suivre les étapes indiquées pour faire de même.
- Redémarrez votre ordinateur et démarrez dans le BIOS(boot into BIOS) .
- Accédez au menu de démarrage.(Boot Menu.)
- Désactivez le démarrage sécurisé.(Secure Boot.)
Maintenant, enregistrez la modification et vérifiez si elle résout le problème.
J'espère que vous pourrez corriger l'erreur de partition à l'aide de ces solutions.
Related posts
Create New, Resize, Extend Partition en utilisant Disk Management Tool
AOMEI Partition Assistant Standard Edition Review & Free Download
Comment supprimer un Volume or Drive Partition dans Windows 11/10
Delete Volume Option graduée: ne peut pas supprimer Disk Partition
Comment réparer Disk Write Error sur Steam dans Windows 11/10
Hard externe drive inaccessible? Format ou exécuter Check Disk en utilisant CMD
Make Disk Cleanup Tool Supprimer tous les fichiers temporaires dans Windows10
Comment vérifier si un Disk utilise GPT or MBR Partition dans Windows 10
3 façons de vérifier si un disque utilise une partition MBR ou GPT dans Windows 10
Benchmark, Monitor Hard Disks, USB - CrystalDiskMark, CrystalDiskInfo
Comment en toute sécurité et en toute sécurité Éliminez les vieux ordinateurs
Meilleur logiciel Drive encryption pour Windows 10
Comment supprimer le volume Shadow Copies dans Windows 10
[Résolu] Veuillez insérer un Disk dans Disk Error amovible
Remove Programmes de Windows non désirés, Applications, Dossiers, Caractéristiques
6 gratuit Disk Partition Software pour Windows 10
Paragon Partition Manager Free: Disk Resize & Partitioning Software
USB Disk Ejector vous permet de supprimer rapidement USB dans Windows 10
4 Ways à Run Disk Error Checking dans Windows 10
File record segment est Disk error illisible dans Windows 10
