Comment créer un album photo dans PowerPoint
Avez-vous déjà voulu créer un album photo pour votre présentation, que ce soit pour des mariages, des anniversaires, une remise de diplôme, pour mettre en valeur votre famille et vos amis, ou pour remonter le temps ou pour un projet d'école d'histoire ? Un album photo(Photo Album) est une présentation composée principalement de photographies. Dans ce didacticiel, nous expliquerons comment créer et modifier un album photo personnalisé dans Microsoft PowerPoint .
Comment créer un album photo(Photo Album) dans PowerPoint
Ouvrir PowerPoint

Accédez à l' onglet Insertion dans le groupe (Insert)Images et cliquez sur Album photo(Photo Album) .
Dans la liste Album photo(Photo Album) , cliquez sur Nouvel album photo(New Photo Album) .

Une boîte de dialogue Album photo(Photo Album) apparaîtra.
Dans la boîte de dialogue, cliquez sur File/Disk .

Une boîte de dialogue Insérer une nouvelle image(Insert New Picture) s'ouvrira.
Sélectionnez les fichiers image souhaités.
Pour sélectionner tous vos fichiers image, placez-les dans un dossier. Cliquez(Click) sur un fichier image, maintenez la touche Maj(Shift) enfoncée et appuyez sur la touche fléchée vers le bas pour sélectionner tous les fichiers.
Cliquez sur Insérer(Insert) .

Pour placer une zone de texte dans la mise en page, cliquez sur Nouvelle zone de texte(New Text Box ) dans la boîte de dialogue Album photo .(Photo Album)

Vous pouvez ajuster l'ordre des images et des zones de texte en les déplaçant de haut en bas ou même en les supprimant en cliquant à l'intérieur de la case à cocher et en cliquant sur les boutons Haut(Up) , Bas(Down) et Supprimer(Remove) sous la zone d' affichage Images dans l'album .(Pictures in Album)
Sous la zone Aperçu(Preview) , vous pouvez modifier l' Angle de rotation(Angle of Rotation) , le Contraste(Contrast) et la Luminosité(Brightness) de l'image affichée.
Là où vous voyez Picture Options , vous remarquerez que la légende sous toutes les images(Caption below all pictures) est désactivée, ainsi que Frame Shape sous Album Layout ; cela est dû au fait que, dans la zone de liste Mise en page(Layout) de l'image , Ajuster à la diapositive(Fit to slide) se trouve à l'intérieur.
Supprimez Ajuster à la diapositive(Fit to slide) et sélectionnez autre chose dans la liste Mise en page(Layout) de l'image ; sélectionnez Quatre images(Four pictures) ou toute autre option dans la liste, selon la disposition souhaitée de votre album photo.
Dans la zone Options d'image(Picture Options) , vous pouvez choisir si vous souhaitez que l'image ait des légendes sous toutes les images(Captions below all pictures) ou Toutes les images en noir et blanc(All pictures black and white) .
Dans la section Mise en page de l'album(Album Layout) , où vous voyez Forme du cadre(Frame shape) , sélectionnez le cadre souhaité. Vous verrez un affichage de votre cadre désiré sur la droite.
Lorsque vous voyez Thème(Theme) , cliquez sur Parcourir(Browse) .

Une boîte de dialogue Choisir un thème(Choose Theme) s'ouvrira ; choisissez le thème que vous souhaitez et cliquez sur Sélectionner(Select) .

Dans la boîte de dialogue Album photo , cliquez sur (Photo Album)Créer(Create) .
Vous avez créé une présentation d'album photo.
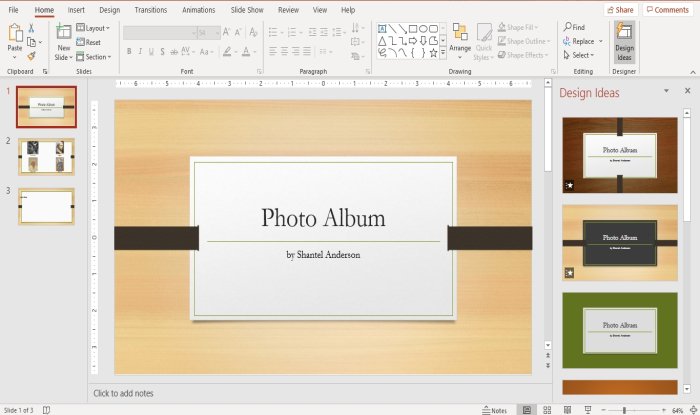
Vous verrez que PowerPoint ajoutera automatiquement un nom avec un titre dans la première diapositive.

Dans la deuxième diapositive, nous avons sélectionné quatre images dans la liste Mise en page(Layout) des images , la mise en page étant composée de quatre images à l'intérieur.

La troisième diapositive contient une zone de texte.
Vous pouvez apporter des modifications au texte à l'intérieur des diapositives si vous le souhaitez en cliquant dessus.
Lire(Read) : Comment ajouter et utiliser le complément Pickit Free Images à Office .
Comment modifier un album photo personnalisé dans PowerPoint

Dans l' onglet Insertion du groupe (Insert )Images , cliquez sur Album photo.(Photo Album.)
Dans la liste déroulante Album photo , cliquez sur (Photo Album)Modifier l'album photo(Edit Photo Album) .

Une boîte de dialogue Modifier l'album photo(Edit Photo Album) apparaîtra ; apportez vos modifications et cliquez sur Mettre(Update) à jour .
Si vous avez des questions, veuillez commenter ci-dessous.
Lisez ensuite(Read next) : Comment ajouter et supprimer la disposition des diapositives dans PowerPoint(How to add and remove Slide Layout in PowerPoint) .
Related posts
Comment créer ou insérer une Photo Collage dans PowerPoint
Comment flou une image dans PowerPoint
Excel, Word or PowerPoint ne pouvait pas commencer la dernière fois
Comment relier un PowerPoint presentation à un autre
PowerPoint ne répond pas, gelage, suspendue ou a cessé de fonctionner
Comment réparer le PowerPoint Impossible d'enregistrer file error
Augmentez le nombre de fichiers récents au Word, Excel, PowerPoint
Comment créer un Org chart dans PowerPoint
Comment utiliser Presenter Coach dans Microsoft PowerPoint Online
Comment créer et insérer un Pyramid dans PowerPoint
Best PowerPoint gratuit à Image converter software and online tools
Comment changer par défaut File Format pour économiser en Word, Excel, PowerPoint
Comment créer une animation GIF à partir de PowerPoint Slides - PPT à GIF
Comment ajouter un Callout dans PowerPoint Slide
Comment compresser un PowerPoint file sur Windows 10
Comment diviser une image en morceaux dans PowerPoint
Comment activer et fusion Shapes dans PowerPoint
Convert Word, PowerPoint, Excel Documents dans PDF en utilisant Google Docs
Comment changer une image sans perdre le size and position dans PowerPoint
Comment réparer un PowerPoint file corrompu
