Google Maps ne s'affiche pas et affiche un écran vide
Des millions d'utilisateurs ont appris à rendre leur navigation plus rapide et plus facile avec Google Maps , mais des réseaux peu fiables peuvent rendre cette expérience désagréable. En tant que tel, vous pouvez trouver Google Maps affichant parfois uniquement des tuiles individuelles. Il ne parvient pas à charger les cartes et tout l'écran devient simplement vide. Pire encore, le problème peut n'apparaître que dans Google Chrome et pas dans d'autres navigateurs comme Mozilla Firefox . Si vous rencontrez ce problème, voici quelques étapes que vous pouvez essayer de résoudre.
Google Maps ne s'affiche pas
Google Maps est un service de cartographie Web très populaire qui propose des images satellite, des cartes routières, des vues panoramiques à 360° des rues ( Street View ), les conditions de circulation en temps réel ( Google Traffic ) et la planification d'itinéraires pour les déplacements à pied, en voiture, à vélo ( en version bêta), ou les transports en commun.
Des problèmes inconnus peuvent interférer avec le bon fonctionnement du service. Par exemple, l'écran de Google Maps devient vide en raison d'un cookie bogué que Google est connu pour laisser dans votre navigateur. Pour restaurer ses fonctions et l'activer à nouveau, supprimez-le.
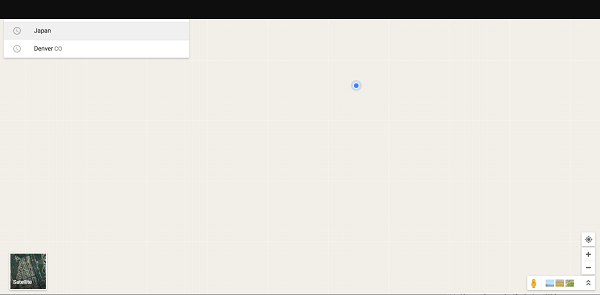
Tout d'abord, cliquez sur le menu 'Menu' (3 Points(Dots) ) visible dans le coin supérieur droit de l'écran de votre ordinateur.
Ensuite, sélectionnez "Paramètres" dans la liste des options qui y sont affichées.
Ensuite, faites défiler vers le bas et choisissez "Avancé".
Lorsque vous êtes dirigé vers une nouvelle page, recherchez une option indiquant "Paramètres de contenu".

Là, cliquez sur « Cookies » et sur la page suivante, cliquez sur « Voir tous les cookies et les données du site ».
Ici, dans la barre de recherche vide, tapez www.google.com et appuyez sur la touche "Entrée".

Le navigateur listera des dizaines de cookies spécifiques à votre navigateur et à votre compte Google . Celui qui est signalé comme étant à l'origine du problème est étiqueté " gsScrollPos ". mais il y en a beaucoup, vous ne pouvez donc pas identifier le cookie spécifique qui cause le problème. Par conséquent, vous devrez tous les supprimer. Pour ce faire, cliquez sur l'icône "X" sur le côté gauche de la colonne des paramètres. Faites cela pour tous les cookies avec l'étiquette gsScrollPos.
Lorsque vous avez terminé, relancez le service Google Maps . Il devrait maintenant s'ouvrir normalement.
Veuillez(Please) noter que ce bogue peut réapparaître. Il vous suffit donc de charger Google Maps en mode onglet Incognito(Incognito tab mode) pour rendre visible la carte d'un emplacement sans effacer aucun cookie.
Lecture connexe(Related read) : Google Maps ne fonctionne pas(Google Maps not working) sur Chrome.
Related posts
Google Maps ne fonctionne pas sur Chrome dans Windows 10
Fix Google Maps Numéro lent sur Chrome, Firefox, Edge sur Windows 11/10
Comment créer un custom map dans Google Maps avec des points de repère et des itinéraires
Comment obtenir le Plus Code en Google Maps
Comment voyager dans le temps en Google Maps
Comment utiliser plusieurs Stops dans Google Maps
Google Maps ne fonctionne pas sur iPhone et iPad ? Top 12 des correctifs à essayer
Google Chrome est insensible, Relaunch maintenant?
Comment éviter les péages sur Google Maps et économiser de l'argent
Comment utiliser la latitude et la longitude dans Google Maps
Comment à Create and Delete Profiles dans le navigateur Web Google Chrome
Google Maps ne fonctionne pas : 7 façons de le réparer
Comment sauver Favorite Places sur Google Maps
Comment Destroy Profile sur Browser Close dans Google Chrome
Google Chrome vs Firefox Quantum pour Windows 10
Comment faire Custom Routes dans Google Maps
Fix Downloading Proxy Script error en Google Chrome
Comment activer et utiliser Commander feature dans Google Chrome
Comment retirer de Google FLoC (Privacy Sandbox) dans Chrome
Google Maps ne parle pas ou ne donne pas d'itinéraire vocal ? 12 façons de réparer
