Empêcher les ordinateurs clients d'interroger à distance l'index des ordinateurs hôtes
Si quelques paramètres sont conformes à tous les ordinateurs du réseau, un ordinateur client peut utiliser l'index de recherche de l'ordinateur hôte sans limitation. Toutefois, si vous utilisez l'ordinateur hôte et empêchez les ordinateurs clients d'interroger l'index de l'ordinateur hôte à distance, vous pouvez suivre ce didacticiel. Il est possible de bloquer cette requête à l'aide de l' Éditeur de stratégie de groupe local et de l'Éditeur(Local Group Policy Editor) du Registre(Registry Editor) .
(Stop Client) Empêcher les ordinateurs (Computers)clients d'interroger à distance l'index des ordinateurs hôtes(Host Computer Index)
Pour empêcher les ordinateurs clients d'interroger à distance l'index de l'ordinateur hôte à l'aide de l' Éditeur du Registre(Registry Editor) , procédez comme suit :
- Appuyez sur le bouton Win+R pour ouvrir la boîte de dialogue Exécuter.
- Tapez regedit et appuyez sur Entrée(Enter) .
- Cliquez sur l' option Oui .(Yes)
- Accédez à Windows dans HKEY_LOCAL_MACHINE .
- Faites un clic droit sur Windows > New > Key .
- Appelez- le Recherche Windows(Windows Search) .
- Cliquez avec le bouton droit sur Windows Search > New > DWORD (32-bit) Value .
- Nommez-le PreventRemoteQueries .
- Double-cliquez dessus pour définir les données de la valeur sur (Value)1 .
- Cliquez sur le bouton OK .
Si vous souhaitez suivre la méthode de l' Éditeur du Registre(Registry Editor) , il est fortement recommandé de sauvegarder tous les fichiers du Registre(backup all Registry files) .
Pour commencer, vous devez ouvrir l'Éditeur du Registre sur votre ordinateur. Pour cela, appuyez sur Win+R , écrivez regeditdans la case et appuyez sur le bouton Entrée . (Enter )Si l' invite UAC apparaît, cliquez sur l' option Oui .(Yes )
Après cela, accédez au chemin suivant :
HKEY_LOCAL_MACHINE\SOFTWARE\Policies\Microsoft\Windows
Ici, vous devez créer une sous-clé. Pour cela, faites un clic droit sur Windows > New > Key et nommez-le Windows Search .
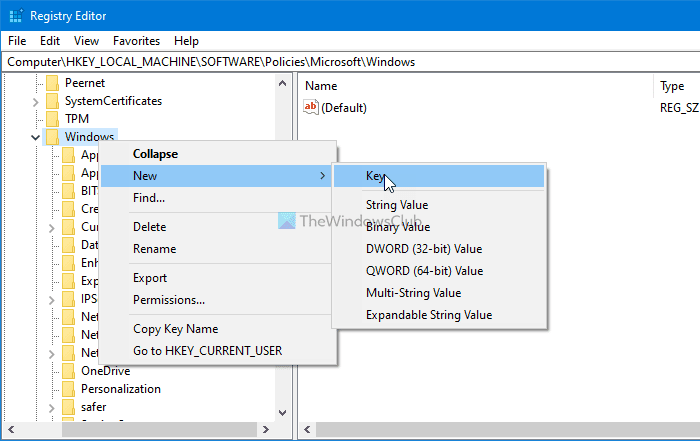
Ensuite, cliquez avec le bouton droit sur la touche de recherche Windows(Windows Search) et sélectionnez New > DWORD (32-bit) Value .
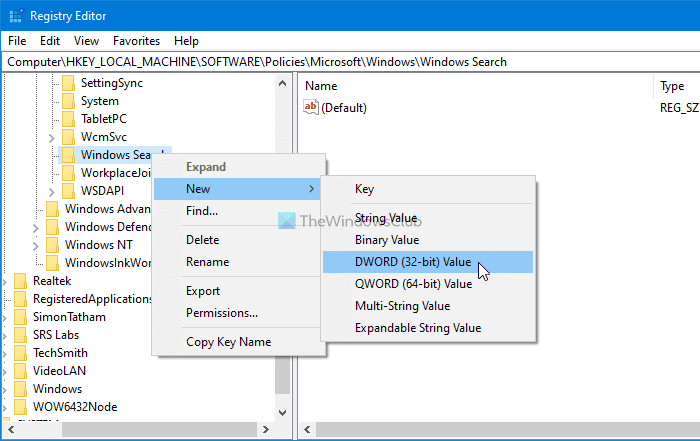
Appelez-le en tant que PreventRemoteQueries et double-cliquez dessus pour définir les données de valeur(Value) . Entrez 1 à dans la case vide et cliquez sur le bouton OK pour enregistrer la modification.
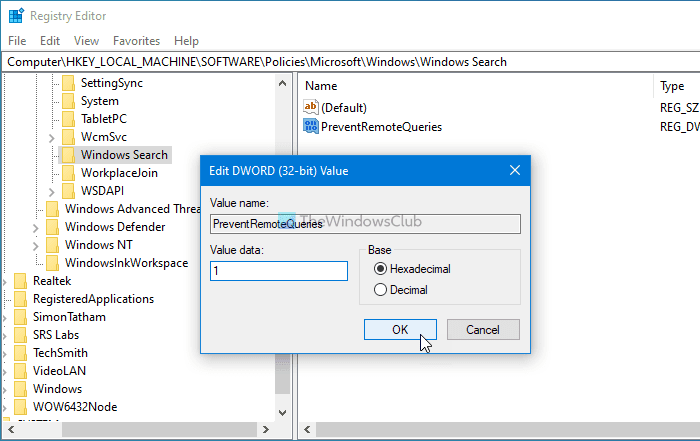
Enfin, vous devez redémarrer votre ordinateur pour obtenir le changement.
Empêcher (Prevent Client) les ordinateurs(Computers) clients d'interroger à distance l'index des ordinateurs hôtes(Host Computer Index)
Pour empêcher les ordinateurs clients d'interroger à distance l'index de l'ordinateur hôte à l'aide de la stratégie de groupe(Group Policy) , procédez comme suit :
- Recherchez gpedit.msc dans la zone de recherche de la barre des tâches.
- Cliquez sur le résultat de la recherche.
- Accédez à Rechercher(Search) dans Configuration ordinateur(Computer Configuration) .
- Double-cliquez sur le paramètre Empêcher les clients d'interroger l'index à distance(Prevent clients from querying the index remotely) .
- Choisissez l' option Activé .( Enabled)
- Cliquez sur le bouton OK .
Continuez(Continue) à lire pour en savoir plus sur ces étapes.
Dans un premier temps, recherchez gpedit.msc dans la zone de recherche de la barre des tâches(Taskbar) et cliquez sur le résultat de la recherche individuelle pour ouvrir l' éditeur de stratégie de groupe local(Local Group Policy Editor) . Après cela, accédez à ce chemin :
Computer Configuration > Administrative Templates > Windows Components > Search
Double-cliquez sur le paramètre Empêcher les clients d'interroger l'index à distance(Prevent clients from querying the index remotely setting) et choisissez l' option Activé .(Enabled )
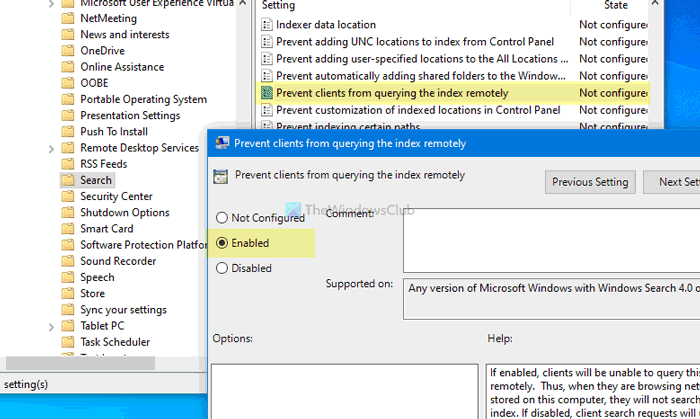
Cliquez sur le bouton OK pour enregistrer la modification.
J'espère que ce tutoriel vous a aidé.
Lire(Read) : Comment empêcher Windows d'ajouter automatiquement des dossiers partagés à l'index de recherche(prevent Windows from automatically adding Shared Folders to Search Index) .
Related posts
Service Host Delivery Optimization High Network, Disk or CPU usage
Qu'est-ce qu'un Computer Network? Different Types de Computer Networks
Stop Connexion automatique à Wireless Network dans Windows 10
Mesh Network vs. Wi-Fi Extender vs. Access points: qui est Better?
Installation d'un adaptateur sans fil USB sur un ordinateur de bureau
Mesure Local Area Network speed avec LAN Speed Test tool
Comment voir Wi-Fi Network Driver information sur Windows 10
Comment effacer Mapped Network Drive Cache dans Windows 10
Activer Network Connections en Modern Standby sur Windows 10
Comment configurer un deuxième routeur sur votre réseau domestique
5 façons simples de transférer des fichiers entre ordinateurs sur le même réseau
Impossible de supprimer l'adaptateur réseau dans Windows 10 ?
Comment utiliser Network Sniffer Tool PktMon.exe dans Windows 10
Wireless Networking Tools pour Windows 10 gratuit
Un guide rapide sur le fonctionnement de votre réseau domestique
Comment mapper un lecteur réseau sous Windows
Qu'est-ce que Tor Network et qu'est-ce qu'il est utilisé?
5 choses amusantes et geek que vous pouvez faire avec le client Telnet
Comment gérer le Data Usage Limit sur Windows 10
Réparer les ordinateurs qui ne s'affichent pas sur le réseau dans Windows 10
