Activer les connexions réseau en veille moderne sous Windows 11/10
Avec chaque nouvelle génération d'ordinateurs, ces appareils deviennent mobiles et plus rapides. Les puces deviennent plus intelligentes pour permettre une sortie de veille plus rapide, une charge plus rapide, une meilleure efficacité énergétique et plus encore. La dernière génération de ces puces prend en charge le mode d'alimentation S0 ( zéro(Zero) ) qui est une itération plus récente que l'ancien mode d'alimentation S3 . Le mode d'alimentation S0 prend en charge toutes les fonctionnalités modernes dont nous avons parlé ci-dessus. Cette fonctionnalité de Modern Standby a été publiée pour la première fois avec Windows 8 et a également été étendue à Windows 8.1 , Windows 10 et Windows 11 . Lorsqu'un ordinateur passe en veille moderne (Modern Standby )mode, il garde certains des services dans le backend comme les connexions réseau(Network Connections) , les services de (Services)disque(Disk) et d'autres actifs afin qu'il puisse les faire fonctionner plus rapidement lorsque l'utilisateur l'exige.

Activer ou désactiver les connexions réseau(Network Connections) en veille moderne(Modern Standby)
Il existe deux modes pour le réseau(Network) en veille moderne(Modern Standby) . Ils sont les suivants :
- Veille moderne connectée.
- Veille moderne déconnectée.
1] Veille moderne connectée
Dans ce mode, votre ordinateur pourra rester connecté au réseau et recevoir un e-mail, la VoIP(VoIP) et d'autres notifications. Cela pourrait entraîner une utilisation plus excessive de la batterie.
2] Veille moderne déconnectée
Dans ce mode, votre ordinateur ne pourra pas rester connecté au réseau et recevoir un e-mail, la VoIP(VoIP) et d'autres notifications. Cela pourrait entraîner la moindre utilisation de la batterie.
Il existe 5 façons d'activer ou de désactiver les connexions réseau(Disable Network Connections) en veille moderne(Modern Standby) sur Windows 11/10 :
- Utilisation de l'application Paramètres Windows.
- Utilisez les options d'alimentation.
- Utilisation de l'invite de commande Windows.
- Utilisation de l'éditeur de stratégie de groupe.
- Utilisation de l'éditeur de registre.
1] Utilisation de l' application Paramètres de (Settings)Windows 10
Ouvrez l'application Paramètres de Windows 10.
Sélectionnez System > Power & sleep.
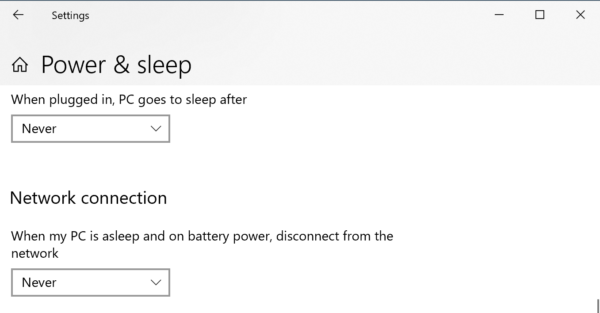
Sous la section Connexion réseau, (Network connection, ) sélectionnez l'une de ces options :
- Jamais(Never) – Ne(Never) vous déconnectez jamais des connexions réseau.
- Toujours – Déconnectez-vous toujours des connexions réseau.
- Géré par Windows – Windows 10 décide si la connexion réseau fonctionne en arrière-plan.
2] Utiliser les options d'alimentation
Recherchez Options d'alimentation (Power Options ) dans la zone de recherche Windows(Windows Search Box) et sélectionnez l'option appropriée.
Pour votre plan d'alimentation actif (Active ) , sous Connectivité réseau en veille, (Networking connectivity in Standby, ) vous pouvez activer cette fonctionnalité lorsque votre appareil est branché et sur batterie avec ces trois options :
- Jamais(Never) – Ne(Never) vous déconnectez jamais des connexions réseau.
- Toujours – Déconnectez-vous toujours des connexions réseau.
- Géré par Windows – Windows 10 décide si la connexion réseau fonctionne en arrière-plan.
3] Utilisation de l'invite de commande Windows
Ouvrez l'invite de commande Windows avec les droits d'administrateur.
Si votre ordinateur est sur batterie, exécutez les commandes suivantes pour les cas suivants :
Permettre:(Enable:)
powercfg /setdcvalueindex scheme_current sub_none F15576E8-98B7-4186-B944-EAFA664402D9 1
Désactiver:(Disable:)
powercfg /setdcvalueindex scheme_current sub_none F15576E8-98B7-4186-B944-EAFA664402D9 0
Géré par Windows (par défaut) :(Managed by Windows (default):)
powercfg /setdcvalueindex scheme_current sub_none F15576E8-98B7-4186-B944-EAFA664402D9 2
Si votre ordinateur est branché, exécutez les commandes suivantes pour les cas suivants :
Activer (par défaut) :(Enable (default):)
powercfg /setacvalueindex scheme_current sub_none F15576E8-98B7-4186-B944-EAFA664402D9 1
Désactiver:(Disable:)
powercfg /setacvalueindex scheme_current sub_none F15576E8-98B7-4186-B944-EAFA664402D9 0
Géré par Windows :(Managed by Windows:)
powercfg /setacvalueindex scheme_current sub_none F15576E8-98B7-4186-B944-EAFA664402D9 2
Fermez l' invite de commande Windows(Windows Command Prompt) pour enregistrer les modifications que vous venez d'apporter.
4] Utilisation de l'éditeur de stratégie de groupe
Ouvrez l'éditeur de stratégie de groupe Windows .
Accédez à l'emplacement suivant :
Computer Configuration > Administrative Templates > System > Power Management > Sleep Settings.
Pour la stratégie Autoriser la connectivité réseau pendant la veille connectée (branché)(Allow network connectivity during connected-standby (plugged in)) ou Autoriser la connectivité réseau pendant la veille connectée (sur batterie)(Allow network connectivity during connected-standby (on battery) ) selon votre choix, pour activer la fonction de veille moderne(Modern Standby) , sélectionnez Activé.(Enabled.)

Pour désactiver la fonction de veille moderne(Modern Standby) , sélectionnez Désactivé.(Disabled.)
Sélectionnez Appliquer (Apply ) , puis sélectionnez OK pour que les modifications prennent effet.
5] Utilisation de l'éditeur de registre
Ouvrez l' éditeur de registre de (Registry Editor)Windows 10 .
Pour le mode branché :(For Plugged In mode:)
Accédez au chemin suivant :
HKEY_LOCAL_MACHINE\SOFTWARE\Policies\Microsoft\Power\PowerSettings\f15576e8-98b7-4186-b944-eafa664402d9
Pour le DWORD nommé ACSettingIndex, sélectionnez la valeur suivante selon votre choix :
- Activé : 1
- Désactivé : 0
Redémarrez(Reboot) votre ordinateur pour voir les modifications prendre effet.
Pour le mode sur batterie :(For On Battery mode:)
Accédez au chemin suivant :
HKEY_LOCAL_MACHINE\SOFTWARE\Policies\Microsoft\Power\PowerSettings\f15576e8-98b7-4186-b944-eafa664402d9
Pour le DWORD nommé DCSettingIndex, sélectionnez la valeur suivante selon votre choix :
- Activé : 1
- Désactivé : 0
Redémarrez(Reboot) votre ordinateur pour voir les modifications prendre effet.
J'espère que vous avez trouvé ce guide utile.
Related posts
Comment vérifier, inférieur ou Increase CPU usage dans Windows 10
Change Multimedia Settings en utilisant PowerCFG tool en Windows 11/10
Comment réparer les problèmes Battery drain dans Windows 11/10
Windows 10 ne fonctionne pas Sleep | Sleep Mode ne fonctionne pas dans Windows 10
Options d'alimentation manquantes à partir de Start Menu dans Windows 11/10
Pourquoi mon ping Time est-il si élevé en Windows 11/10?
Comment effacer Mapped Network Drive Cache dans Windows 10
Comment réinitialiser Winsock dans Windows 10
Comment voir Wi-Fi Network Driver information sur Windows 10
Network discovery est éteint et ne s'allume pas dans Windows 10
Comment renommer ou changer Active Network Profile Name dans Windows 11/10
Comment partager des fichiers entre ordinateurs à l'aide de LAN dans Windows 10
Effectuer un Network Audit avec Alloy Discovery Express pour Windows
Comment mapper un Network Drive ou ajouter un FTP Drive dans Windows 11/10
Hibernate option est manquant dans Control Panel dans Windows 10
Power Management tab est manquant dans Device Manager sur Windows 10
Comment changer Windows 11/10 Lock Screen Timeout Period
Comment activer DNS sur HTTPS dans Windows 10
Impossible de voir d'autres ordinateurs sur mon réseau en Windows 10
Comment gérer le Data Usage Limit sur Windows 10
