L'ordinateur se bloque lors de l'impression sous Windows 11/10
Bien que l'impression fonctionne bien la plupart du temps, il peut arriver que l'ordinateur cesse de répondre dès que vous tentez d'imprimer un document ou une image. Cet article vous expliquera comment résoudre le problème à l'aide de quelques conseils simples.
L'ordinateur(Computer) se bloque lors de l'impression sous Windows 11/10
Avant de continuer et de parler de la suggestion, si cela s'est produit à cause d'une mise à jour récente, vous souhaiterez peut-être désinstaller le KB5000802 . Microsoft a reconnu ce problème et a déclaré qu'après l'installation de cette mise à jour, vous pourriez recevoir une erreur APC_INDEX_MISMATCH avec un écran bleu lorsque vous tentez d'imprimer sur certaines imprimantes dans certaines applications. Il a affecté toutes les imprimantes, y compris HP, Ricoh , Canon , Brother , KM, Kyocera , etc.
Voici ce que vous pouvez faire pour atténuer ce problème :
- Lancer l'application d'impression(Print Application) avec l'autorisation de l' administrateur(Admin)
- Exécutez l'utilitaire de résolution des problèmes d'imprimante
- Redémarrer les services du spouleur d'imprimante
- Supprimer et ajouter manuellement une imprimante
- Exécutez la commande SFC.
Vous aurez besoin d'une autorisation d'administrateur pour résoudre le problème.
1] Lancer l'application d'impression(Launch Print Application) avec l'autorisation de l' administrateur(Admin)
L'un des utilisateurs a signalé que si l'application utilisée pour imprimer lorsqu'elle était lancée avec des privilèges d'administrateur résolvait le problème. Donc, si vous utilisez une application tierce telle qu'Adobe Acrobat(Adobe Acrobat) , cliquez dessus avec le bouton droit de la souris et exécutez-la avec des privilèges d'administrateur. Ensuite, essayez d'imprimer et cela devrait résoudre le problème.
2] Exécutez l'outil de dépannage de l'imprimante

- Windows 11 : Accédez à Paramètres Windows(Windows Settings) ( Win +I ) > System > Troubleshoot > Additional .
- Windows 10 : accédez à Paramètres Windows(Windows Settings) ( Win +I )> Update et Security > Troubleshoot > Additional .
Localisez et exécutez l' outil de dépannage de l'imprimante(Printer troubleshooter) et voyez si le problème se résout une fois le processus terminé.
Lu(Read) : Windows ne peut pas trouver l'erreur printmanagement.msc(Windows cannot find printmanagement.msc) apparaît lors de l'impression.
3] Redémarrez les services du spouleur d'imprimante
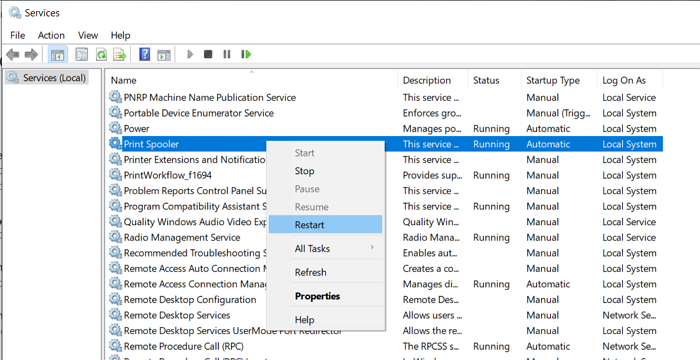
Tapez services dans l'invite d'exécution ( Win +R ), puis appuyez sur la touche Entrée(Enter) pour ouvrir le panneau Services(open the Services panel) .
Ensuite , localisez les services du spouleur d'imprimante(Locate Printer Spooler Services) , cliquez dessus avec le bouton droit de la souris et choisissez Redémarrer(Restart) . Si l' option Redémarrer(Restart) est manquante, Arrêtez(Stop) et Démarrez(Start) le service.
Lire(Read) : L'ordinateur ne répond plus lorsqu'il est inactif(Computer becomes unresponsive when idle) .
4] Supprimer et ajouter une imprimante
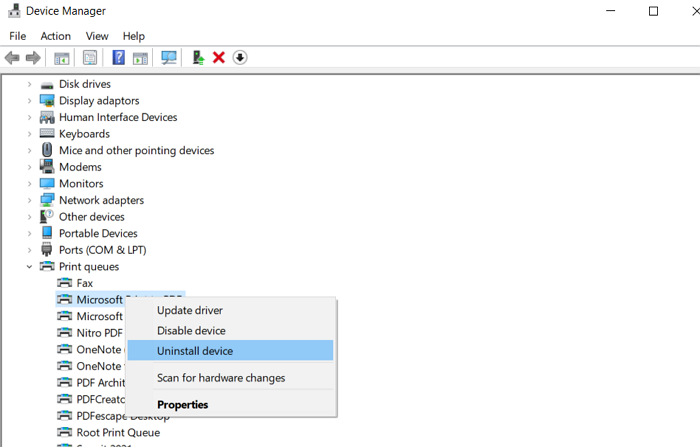
Si vous réinstallez l'imprimante, les pilotes seront également réinstallés.
- Use Win + X , suivi de M pour ouvrir le gestionnaire de périphériques.
- Développez la section Files d'attente d'impression.
- Localisez l'imprimante, cliquez dessus avec le bouton droit de la souris et désinstallez le périphérique.
- Cliquez ensuite sur Settings >Windows 10 > Périphériques(Devices) > Imprimantes(Printers) et scanners
- Sélectionnez l'imprimante et désinstallez-la si elle est toujours disponible.
5] Exécutez la commande SFC

L'outil Vérificateur des fichiers système vous aide à réparer les fichiers corrompus qui pourraient provoquer un BSOD ou un gel de l'écran(Screen Freeze) .
Ouvrez l'invite de commande(Command Prompt) avec des privilèges élevés et tapez sfc /scannow. Appuyez sur la touche Entrée(Enter) et laissez-le résoudre le problème.
Lire(Read) : Comment réinitialiser l'imprimante aux paramètres d'usine par défaut .
J'espère que ces suggestions vous ont aidé à résoudre le problème où l'ordinateur s'est figé lorsque vous avez essayé d'imprimer sous Windows 11/10 .
Articles similaires qui peuvent vous aider :(Similar posts that may help you:)
- Windows continue de se bloquer ou de geler(Windows keeps hanging or freezing)
- Windows se fige à l'écran de connexion.(Windows freezes at Login Screen.)
Related posts
Fix HP Printer validation Erreur échec dans Windows 10
Fix Printer Status est en pause, ne peut pas reprendre l'erreur dans Windows 11/10
Comment allumer ou Off File and Printer Sharing dans Windows 10
Vos marges sont assez petites - Erreur d'impression dans Windows 10
Cancel coincé ou coincé Print Job queue à Windows 10
Comment changer le navigateur Web par défaut dans Windows 11/10
Comment vérifier l'Shutdown and Startup Log dans Windows 10
Exécuter des programmes plus anciens en mode de compatibilité sous Windows 11/10
Comment sauvegarder, Move ou Delete PageFile.sys sur l'arrêt de Windows 10
Comment imprimer la liste de Files dans un Folder dans Windows 10
Comment supprimer les applications Microsoft par défaut dans Windows 11/10
Supprimé Printer garde réapparaissant et revenir à Windows 10
Fix Wireless Printer ne répond pas sur Windows 11/10
Comment démarrer sur les options de récupération du système Windows 11/10
Comment définir le Default Printer dans Windows 10
Comment afficher Details pane dans File Explorer en Windows 10
Printer impression en blanc ou pages vides dans Windows 10
Comment empêcher les utilisateurs de supprimer des imprimantes dans Windows 10
Fix Crypt32.dll introuvable ou manquante erreur dans Windows 11/10
10 Computer Mouse Tricks utiles pour Windows 11/10
