Activer ou désactiver l'entrée vidéo dans Windows Sandbox
Le framework Windows Sandbox(Windows Sandbox) est optimisé pour un démarrage plus rapide. Il s'exécute également plus rapidement que les machines virtuelles normales. Une fois que vous le fermez, toutes les données sont effacées et vous recommencez avec une nouvelle installation de Windows 10 . Nous avons déjà vu comment désactiver la mise en réseau(Networking) dans Windows Sandbox dans Windows 10 . Aujourd'hui, nous allons vous guider tout au long du processus d'activation ou de désactivation de l'entrée vidéo dans Windows Sandbox(video input in Windows Sandbox) .
Activer ou désactiver l'entrée vidéo(Video Input) dans Windows Sandbox
Vous pouvez choisir d'activer ou de désactiver l'entrée vidéo dans Windows Sandbox via les deux méthodes, l'Éditeur du Registre(Registry Editor) et l'Éditeur de stratégie de groupe(Group Policy Editor) . Pour le faire à l'aide de l' Éditeur du Registre(Registry Editor) :
- Ouvrez l'Éditeur du Registre.
- Accédez à la clé Windows Sandbox
- Créez une nouvelle valeur DWORD 32 bits AllowVideoInput .
- Définissez(Set) la valeur sur 1 pour activer l'entrée vidéo pour Windows Sandbox .
- Supprimez(Delete) la valeur pour désactiver l'entrée vidéo.
- Redémarrez Windows 10.
Utilisation de l'Éditeur du Registre
Appuyez sur Win+R en combinaison pour ouvrir la boîte de dialogue " Exécuter ".(Run)
Tapez ' Regedit ' dans le champ vide de la case et appuyez sur ' Entrée(Enter) '.
Lorsque l' éditeur de registre(Registry Editor) s'ouvre, accédez à l'adresse de chemin suivante -
HKEY_LOCAL_MACHINE\SOFTWARE\Policies\Microsoft\Windows\Sandbox.
Si vous ne trouvez pas de clé avec un tel nom, créez-en une.
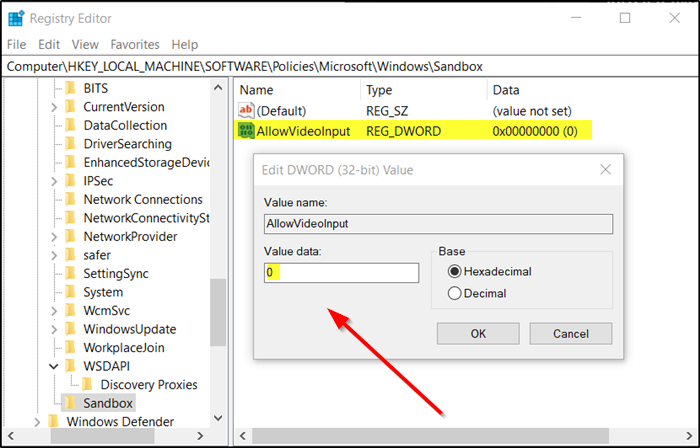
Maintenant, créez une nouvelle valeur DWORD(DWORD) 32 bits et nommez-la ' AllowVideoInput '.
Maintenant, pour activer l'entrée vidéo pour Windows Sandbox , définissez la valeur de ' AllowVideoInput ' sur 1.
Pour désactiver la même chose, supprimez simplement la valeur.
Lire : Comment activer ou désactiver l' entrée audio(Audio Input) dans Windows Sandbox .
Utilisation de l'éditeur de stratégie de groupe
Ouvrez l'éditeur de stratégie de groupe et accédez au chemin suivant -
Computer Configuration\Administrative Templates\Windows Components\Windows Sandbox

Maintenant, recherchez le paramètre de stratégie " Autoriser l'entrée vidéo dans Windows Sandbox(Allow video input in Windows Sandbox) ".
Lorsqu'il est affiché, cochez l'option " Activé(Enabled) " pour activer l'entrée vidéo dans Windows Sandbox .
Pour le désactiver, cochez l' option " Désactivé ".(Disabled)
C'est tout ce qu'il faut!
Related posts
Activer ou désactiver Audio Input dans Windows Sandbox dans Windows 10
Activer ou désactiver la stratégie Printer Sharing group dans Windows Sandbox
Comment activer Windows Sandbox dans VirtualBox Guest OS
Application Guard or Windows Sandbox error 0x80070003, 0xc0370400
Activer ou désactiver le partage Clipboard avec Windows Sandbox
Create A AVI video de Image Fichiers à l'aide de MakeAVI pour Windows
Activer ou désactiver la fonctionnalité Sandbox de Windows 10
Merge Plusieurs vidéos en une avec Video Combiner pour Windows 10
Ne peut pas basculer entre Input Languages dans Windows 10
Add Run item au Sandbox Context Menu dans Windows 10
Comment configurer Windows Sandbox (exécutions d'applications / scripts, de dossiers de partage, etc.)
Comment jouer Multiple Videos sur VLC Player dans Windows 10
Ezvid est un logiciel gratuit de vidéo Maker, Editor, Slideshow Maker pour Windows 10
Aucun son dans Windows 10 Video Editor
Comment 08794255 dans Windows Mixed Reality sur Windows PC
Windows Sandbox Impossible de démarrer, 0x80070057, le paramètre est incorrect
Comment configurer et utiliser un sandbox de navigateur sous Windows
Comment inverser un Video sur Windows 10 PC
Désactiver Mouse hover Video or Song preview dans Windows Media Player
Comment faire un don sécurisé CPU time en utilisant Windows Sandbox
