Comment désactiver la barre de téléchargements dans Chrome sur Windows 10
Chaque fois que le navigateur commence à télécharger un fichier, une barre de téléchargement(Download bar) apparaît au bas du fichier, indiquant la progression du téléchargement. C'est avantageux lorsque vous téléchargez de nombreux fichiers et que vous souhaitez garder un œil sur la progression. Cependant, la barre de Chrome y reste même après la fin du téléchargement jusqu'à ce que vous la fermiez manuellement. Cela peut être une distraction pour certains. Cet article vous guidera dans la désactivation de la barre de téléchargement dans Chrome .
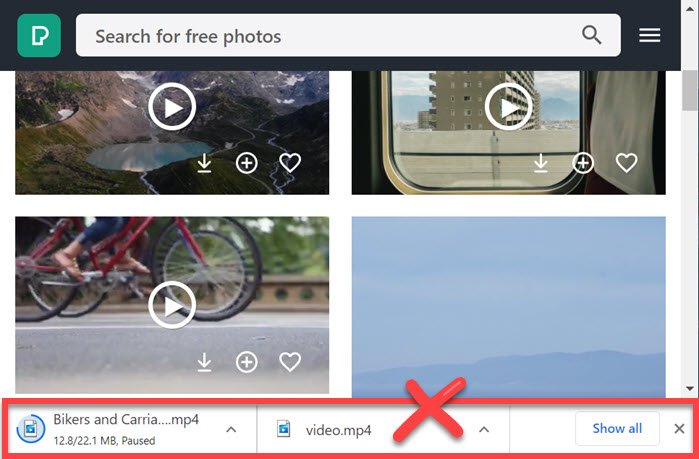
Comment désactiver la barre de téléchargements(Downloads Bar) dans Chrome
Chrome n'offre aucun paramètre permettant de supprimer cette barre de téléchargement, mais c'est là que les extensions entrent en jeu. Voici la liste des extensions pour se débarrasser de la barre et laisser l'arrière-plan fonctionner en arrière-plan.
- AutohMasquer la barre de téléchargements
- Fermer la barre de téléchargement
- Désactiver la barre de téléchargement
Chacune de ces extensions fonctionnera, mais nous vous suggérons d'évaluer chacune et de voir ce qui vous convient le mieux.
1] Masquer automatiquement la barre de téléchargements

Cette extension(This extension) est la meilleure du lot si vous aimez configurer, selon votre expérience.
- Gardez la barre de téléchargement disponible lorsqu'un téléchargement est en cours.
- Ajoutez un délai avant que la barre de téléchargement ne disparaisse.
- Comportement(Behavior) lorsque vous cliquez sur l'icône Barre d' outils(Toolbar) , c'est-à-dire l'emplacement du fichier ou l'onglet de téléchargement
- Afficher(Show) une notification si l'état de téléchargement du fichier a changé
- Lire le son de notification
- Sélectionnez le type d'indication dans la barre d'outils
Le seul inconvénient est qu'il n'y a pas de raccourci clavier pour le ramener instantanément.
2] Fermer la barre de téléchargement
C'est une extension simple(straightforward extension) qui ajoute un raccourci clavier ( ALT+W ) pour fermer rapidement la barre de téléchargement. Habituellement, vous utilisez la souris pour appuyer sur le bouton de fermeture, mais avec cela, vous pouvez l'avoir aussi longtemps que vous le souhaitez ou le fermer sans déplacer la souris.
La seule chose qui me manque, c'est qu'il n'y a aucun moyen de ramener rapidement la barre de téléchargement ou d'ouvrir l'onglet de téléchargement à l'aide d'un clavier.
3] Désactiver la barre de téléchargement
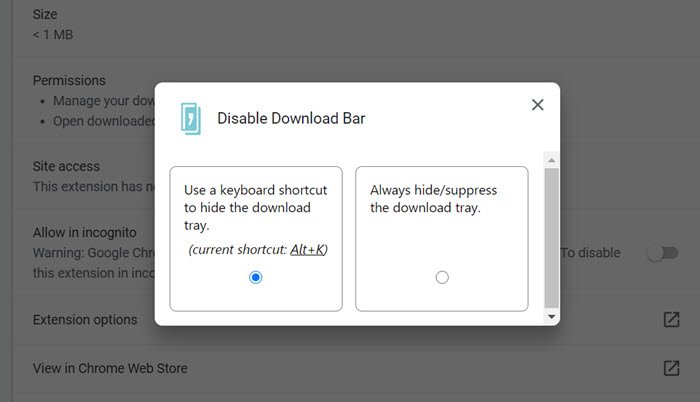
Il fonctionne(It works) exactement comme l'extension ci-dessus, mais il propose soit d'utiliser un raccourci clavier pour masquer le plateau de téléchargement, soit de toujours masquer le plateau de téléchargement. Donc, si de temps en temps vous souhaitez le voir, l'option est toujours sur la table et vous pouvez l'activer à partir des paramètres.
J'espère que le message a été facile à suivre et que vous avez pu personnaliser l'expérience ou désactiver la barre de téléchargement dans Chrome , afin que cela ne vous dérange plus.
Lisez ensuite(Read next) : Comment activer ou désactiver la boîte de dialogue d'impression système dans Chrome(How to enable or disable System Print Dialog in Chrome) .
Related posts
Comment désactiver ou activer le lecteur Mode dans Chrome dans Windows 10
Fix ERR_CONNECTION_TIMED_OUT issue en Chrome sur Windows 10
Google Maps ne fonctionne pas sur Chrome dans Windows 10
ERR_SOCKET_NOT_CONNECTED error sur Chrome sur Windows 10
Comment supprimer une boîte noire dans Chrome browser dans Windows 10
Activer ou désactiver Status Bar dans File Explorer dans Windows 10
Hide Toolbars option en Taskbar Context Menu en Windows 10
Fix ERR_EMPTY_RESPONSE error en Chrome sur Windows 10
Watch TV numérique et écouter Radio sur Windows 10 avec ProgDVB
Comment intégrer Chrome and Firefox avec Windows 10 Timeline
Comment changer default browser: Chrome, Firefox, Edge sur Windows 10
Comment désactiver les classes de stockage amovibles et l'accès à Windows 10
Comment désinstaller Chromium sur Windows 10
Comment utiliser la chronologie de Windows 10 avec Google Chrome
Google Chrome Problèmes et problèmes avec Windows 10
DVDVideoSoft: Multimedia Software Downloads Gratuit pour Windows 10
Comment installer NumPy en utilisant PIP sur Windows 10
Comment importer des mots de passe de Chrome à Firefox dans Windows 10
PicsArt offres Custom Stickers & Exclusive 3D Editing sur Windows 10
Google Chrome gèle ou écrasé sur l'ordinateur Windows 10
