Comment créer ou restaurer une image système dans Windows 11/10
Une image système(System Image) sous Windows peut être considérée comme une réplique du disque dur nécessaire à l'exécution de Windows . En cas de malheur, lorsque le disque dur ne fonctionne plus, une image système(System Image) permet la restauration. Il est recommandé de créer périodiquement une image système(System Image) de votre ordinateur dans le cadre de votre plan de sauvegarde. Cet article montre comment create a System Image in Windows 11/10/8.1 , sans passer à des outils tiers - et aussi comment restaurer l' image système(System Image) . À l'aide de cet article, vous pouvez déplacer l' installation de (Installation)Windows 11/10 vers un autre disque dur(HDD) ou SSD .
Créer(Create) ou restaurer une image système(Restore System Image) dans Windows 11/10
Connectez votre disque dur externe à votre ordinateur, puis ouvrez Control Panel > System et History > File History . Dans le volet de gauche, vous verrez Sauvegarde de l'image système(System Image Backup) . Cliquez(Click) dessus. Une autre façon de le faire est de taper sdclt.exe dans Démarrer(Start) la recherche et d'appuyer sur Entrée(Enter) . Pour ouvrir l' applet Sauvegarde et restauration (Windows 7)(Backup and Restore (Windows 7)) et cliquez sur le lien Créer une image système(Create a system image) sur le côté gauche.

Un assistant Créer une image système(Create a system image) s'ouvrira. Une image système(System Image) est une copie des lecteurs nécessaires à l'exécution de Windows . Il peut également inclure des lecteurs supplémentaires. Cette image peut être utilisée pour restaurer votre ordinateur si votre disque dur ou votre ordinateur cesse de fonctionner. cependant, vous ne pouvez pas sélectionner des éléments individuels à restaurer.
Vous devrez sélectionner l'emplacement où vous souhaitez enregistrer l'image système.
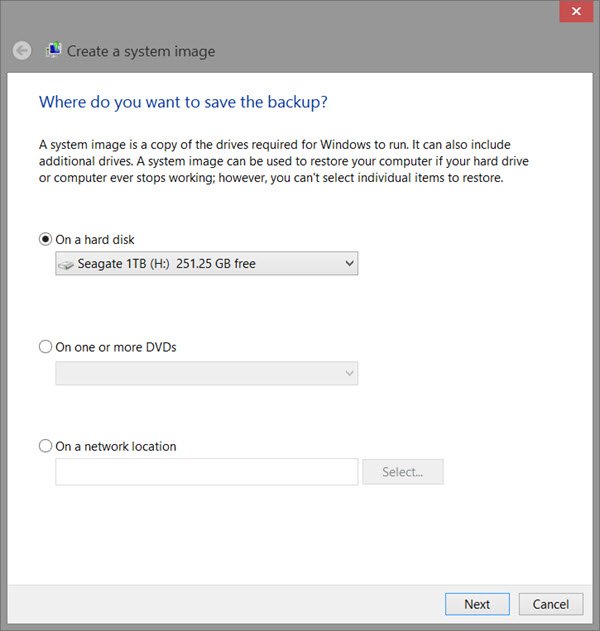
Un USB/Media/Hard Drive externe avec un espace suffisant est recommandé. Faites votre choix et cliquez sur Suivant(Next) .
Sélectionnez maintenant les lecteurs que vous souhaitez inclure dans la sauvegarde et cliquez sur Suivant(Next) .

Il est recommandé d'inclure les lecteurs système et les partitions. Après avoir cliqué sur Suivant(Next) , il vous sera demandé de confirmer vos paramètres.
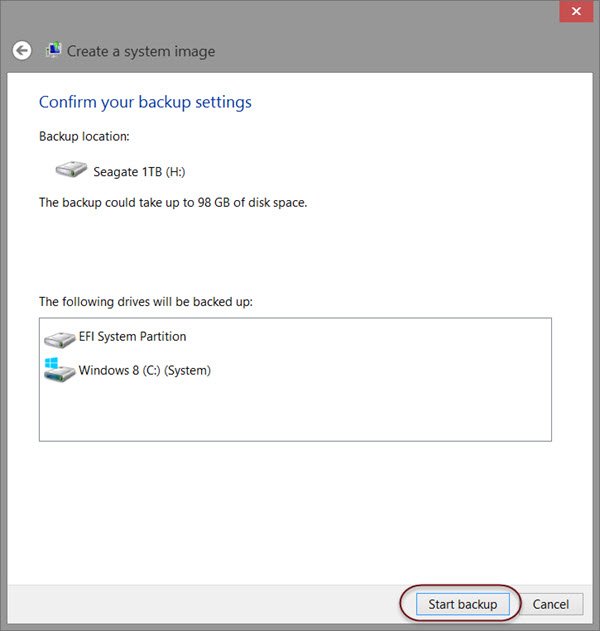
Passez-les en revue et cliquez sur Démarrer la sauvegarde(Start backup) . Le fichier image, après un certain temps, sera enregistré dans le lecteur que vous avez sélectionné précédemment.
Une fois cette procédure terminée, Windows vous offrira la possibilité de créer un disque de réparation système . Un disque de réparation système(System Repair Disc) peut être utilisé pour démarrer votre ordinateur. Créez-le et conservez-le dans un endroit sûr. Vous pouvez également créer une image système dans Windows à l'aide de Powershell . La procédure pour créer une image système dans Windows 7 est cependant un peu différente.
Lis:(Read:)
- Comment valider l'image de sauvegarde du système Windows
- Utilisez DISM avec /scanhealth pour vérifier que Windows Component Store est sain .
La récupération de l'image système
Si votre ordinateur Windows ne démarre pas, cette image système(System Image) peut s'avérer utile car elle peut vous aider à reprendre le contrôle de votre ordinateur, car vous pouvez le restaurer à l'aide des options de démarrage avancées(Advanced Startup) . Pour restaurer l' image système(System Image) , allumez votre ordinateur et, lors du démarrage, maintenez la touche F8 enfoncée pour afficher l' écran Options de démarrage avancées .(Advanced)
Sélectionnez Réparer votre ordinateur(Repair your computer) et appuyez sur Entrée. Sélectionnez ensuite Récupération d'image système(System Image Recovery) , puis suivez les instructions à l'écran.

Vous pouvez également utiliser le support d'installation de Windows 8.1 pour restaurer l' (Windows 8.1)image système(System Image) . Insérez(Insert) le support et démarrez votre ordinateur. Lorsque vous arrivez à l' écran Installer(Install) maintenant, vous verrez le lien Réparer votre ordinateur(Repair your computer) dans le coin inférieur gauche.
Cliquez sur Réparer(Repair) et ignorez l'autre option Installer maintenant . (Install Now)Une fois dirigé vers le menu de démarrage avancé(Advanced Startup) , sélectionnez l'option Dépannage > Options Troubleshoot > AdvancedRécupération de l'image système(System Image Recovery) . Suivez les instructions à l'écran pour restaurer votre image système(System Image) .
Connexe(Related) : Comment transférer Windows sur un disque dur externe(How to transfer Windows to an external hard drive) .
Lectures associées :(Related reads:)
- Comment créer un lecteur de récupération système sous Windows(How to create a System Recovery Drive in Windows)
- La sauvegarde de l'image système a échoué, erreur 0x80780038 sous Windows.(System Image Backup failed, Error 0x80780038 on Windows.)
Related posts
Run DISM Offline pour réparer Windows 10 System Image backup
Create Full Backup de vos fenêtres 10 (System Image)
Comment créer Transparent Image dans Paint.NET sur Windows 10
Comment restaurer Factory Image and Settings dans Windows 10
Comment exécuter DISM dans Windows 11/10 pour réparer Windows System Image
Comment effectuer Regression Analysis dans Windows 11/10
Comment changer Legacy en UEFI sans réinstaller Windows 11/10
Comment convertir Install.esd à Installer.WIM File dans Windows 10
Apache ne commence pas de XAMPP Control Panel dans Windows 10
Comment Backup Gmail à Hard Drive sur Windows 10
Export and Backup Device Drivers en utilisant PowerShell dans Windows 10
Driver Backup & Restore software pour Windows 10 gratuit
Comment restaurer des versions antérieures de Files and Folders à Windows 11/10
Comment sauvegarder et restaurer GPU Preferences pour Apps dans Windows 10
Utilisation manquante System NON Found error IN Windows 11/10
Comment créer un System Image Backup dans Windows 10
OneDrive Backup tab est manquant de Settings dans Windows 11/10
Comment convertir MBR en GPT sans Data Loss dans Windows 11/10
Comment installer et utiliser FFmpeg sur Windows 10
Créer une sauvegarde d'image système Windows 10
