Comment insérer une image dans une forme dans Word
Et si vous vouliez mettre une image en forme pour créer un collage ou toute autre création ? Microsoft Word a des outils qui permettent que cela se produise. Les formes(Shapes) dans Microsoft Office sont des formes prêtes à l'emploi proposées par Office aux utilisateurs à utiliser dans leurs documents, telles que des cercles, des carrés et des flèches. Dans ce tutoriel, nous vous expliquerons comment :
- Insertion d'images dans la forme.
- Recadrez l'image à l'intérieur de la forme.
- Recadrer l'image en forme.
Comment insérer une image dans une forme dans Word
Ouvrez Microsoft Word
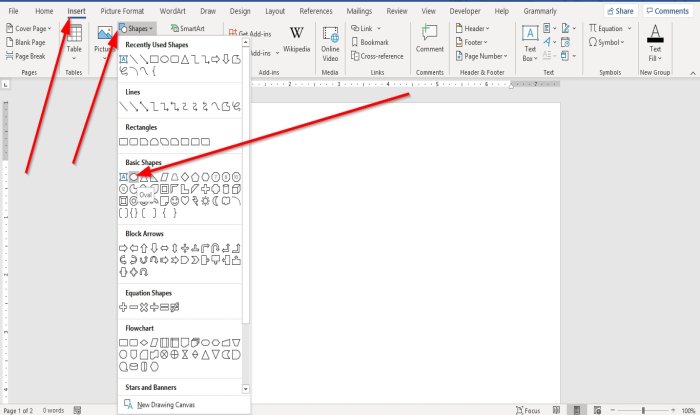
Accédez à l'onglet Insérer dans le groupe Illustration , sélectionnez Formes(Shapes) .
Dans la liste déroulante Formes , choisissez un ovale ou toute autre forme que vous désirez.(Shapes)
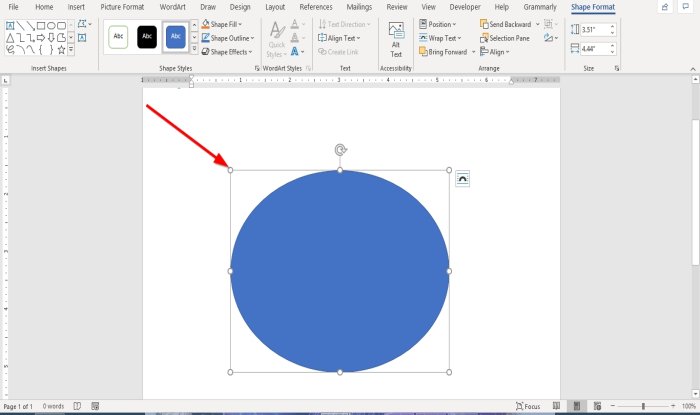
Dessinez maintenant la forme dans le document.
Pour agrandir la forme, faites glisser les points à l'extrémité de la forme.
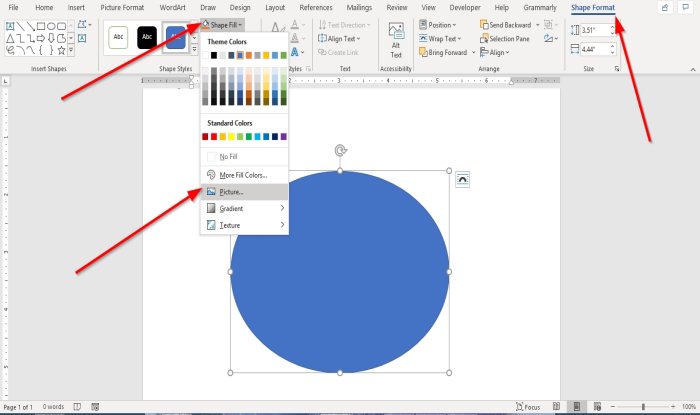
Lorsqu'une forme est dessinée dans le document, un onglet Format de forme(Shape Format) apparaît.
Cliquez sur l' onglet Format de forme .(Shape Format)
Dans l' onglet Format de (Shape Format)forme du groupe Styles(Shape Styles) de forme , sélectionnez l' outil Remplissage de forme .(Shape Fill )
Dans la liste déroulante Remplissage de forme , sélectionnez (Shape Fill)Image(Picture) .
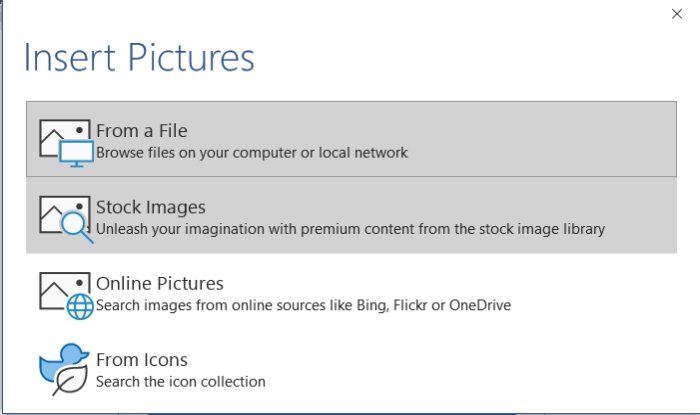
Une boîte de dialogue Insérer une image(Insert Picture) apparaîtra.
Choisissez À partir d'un fichier(From a File) .
Lorsque vous sélectionnez À partir d'un fichier(From a File) , une fenêtre Insérer une image(Insert Picture) apparaît, sélectionnez le fichier image souhaité et cliquez sur Insérer(Insert) .
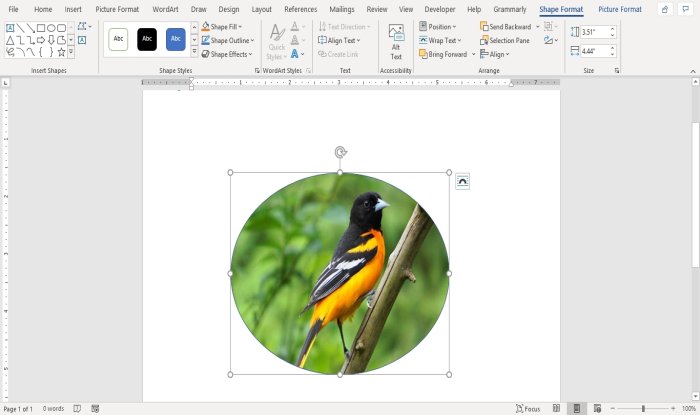
L'image est insérée dans la forme.
Recadrer l'image à l'intérieur de la forme

Cliquez(Click) sur la forme contenant l'image.
Accédez à l' onglet Format d'image dans le groupe (Picture Format)Taille(Size) et cliquez sur Rogner(Crop) .
Dans la liste déroulante Rogner, sélectionnez Rogner(Crop) .
Vous verrez des pointeurs à la fin de l'image pour recadrer l'image.
Recadrer l'image en forme

Allez dans l' onglet Insertion et cliquez sur (Insert)Images(Pictures) dans le groupe Illustration .
Dans la liste déroulante Image , cliquez sur (Picture)Cet appareil(This Device) .
Une fenêtre Insérer une image(Insert Picture) s'ouvrira, choisissez votre fichier image et cliquez sur Insérer(Insert) .
L'image est dans le document.

Cliquez sur l'image et accédez à l' onglet Format d'image .(Picture Format)
Dans l' onglet Format d'image du groupe (Picture Format)Taille(Size) , cliquez sur Rogner(Crop) .
Dans la liste déroulante Rogner, cliquez sur Rogner (Crop)selon la forme(Crop to Shape) .
Dans la liste Rogner à la forme(Crop to Shape) , dans le groupe Formes de base(Basic Shapes) , sélectionnez une larme.
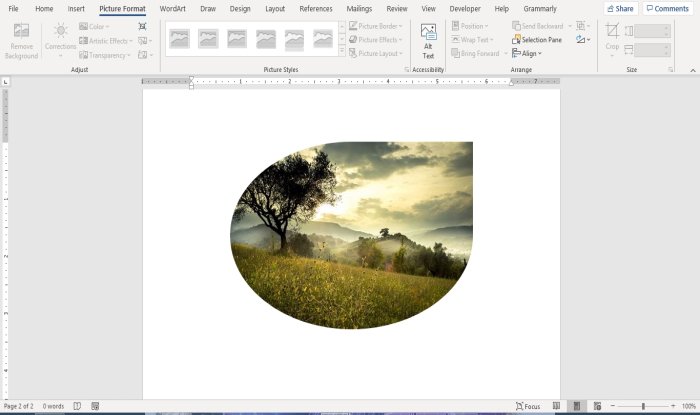
Vous verrez une forme de larme avec une image à l'intérieur.
Lisez maintenant(Now read) : Comment ajouter des effets de texte à WordArt dans les applications Office(How to add Text Effects to WordArt in Office apps) .
Related posts
Comment utiliser Rewrite Suggestions dans Word pour Web application
Excel, Word or PowerPoint ne pouvait pas commencer la dernière fois
Comment créer un Booklet or Book avec Microsoft Word
Comment désactiver les marques Paragraph dans Microsoft Word
Best Invoice Templates pour Word Online pour créer Business Invoices gratuitement
Comment utiliser Linked Text dans Word pour mettre à jour plusieurs documents
Comment utiliser Mail Merge pour Letters dans Word
Comment superposer des images dans Word
Comment fusionner Word Documents
Comment créer un Hanging Indent dans Microsoft Word and Google Docs
Comment comparer deux documents Word et mettre en évidence les différences
Comment démarrer Word, Excel, PowerPoint, Outlook dans Safe Mode
Comment extraire Email Addresses de Word document
Supprimer le Background d'une image avec Microsoft Word
Word ouvre des documents en mode lecture seule dans Windows 10
Sauvé Word document ne pas montrer sur print preview or printing out
Comment inviter quelqu'un à éditer Word document sur iPad
Comment ajouter, supprimer ou insérer des numéros de page dans Word
Fix Error, Bookmark non défini dans Microsoft Word
Comment changer par défaut File Format pour économiser en Word, Excel, PowerPoint
