Comment réparer le bouton Oui grisé dans le contrôle de compte d'utilisateur
Comment réparer le bouton Oui grisé dans le contrôle de compte d'utilisateur (UAC) : la boîte de (How to fix Yes button grayed out in User Account Control (UAC):) contrôle de compte d'utilisateur(User Account Control) apparaît et demande la permission aux utilisateurs, c'est-à-dire que vous devez cliquer sur « oui(yes) » pour apporter des modifications à votre ordinateur avant de donner des autorisations administratives. Mais parfois, il n'y a pas d'invite ou "le bouton Oui est grisé(Yes button is grayed out) " lorsque la boîte de contrôle du compte d'utilisateur apparaît, il y a alors un problème avec votre compte auquel vous êtes actuellement connecté.

Impossible de cliquer sur le bouton "oui"( ‘yes’) ou le bouton "Oui est grisé"(‘Yes button is grayed out’) dans le contrôle de compte d'utilisateur(User Account Control) ( UAC ), car vous êtes un utilisateur standard( Standard User) et vous n'avez pas les droits d'administrateur pour apporter des modifications. Vous avez besoin des droits d'administrateur(Administrator rights) pour apporter des modifications, mais encore une fois, le compte administrateur est désactivé. Lorsque j'essaie d'activer le compte administrateur, je reçois le message d'erreur "L'erreur suivante s'est produite lors de la tentative d'enregistrement des propriétés de l'utilisateur administrateur : l' accès est refusé( Access is denied) ".
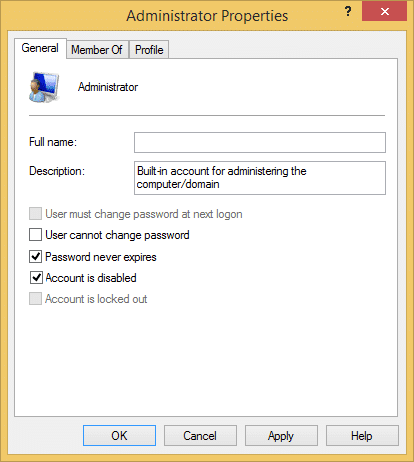
Correction(Fix) du bouton Oui(Yes) grisé dans le contrôle de compte d'utilisateur(User Account Control) ( UAC ) :
1.Appuyez sur Windows key + Q bouton Q pour ouvrir la barre des charmes Windows.
2.Tapez 'cmd' dans la recherche et ouvrez-le.

3. Dans l'invite de commande, tapez : SHUTDOWN /R /O -T 00 et appuyez sur Entrée.

4.Attendez que l'ordinateur redémarre et que les options de démarrage avancées s'affichent.
5.Cliquez sur Dépannage(Troubleshoot) à partir de l'écran " Choisir une option(Choose an option) ".

6. Sélectionnez ensuite "Options avancées".(‘Advanced options.’)

7.Maintenant, dans le menu d'options avancées, cliquez sur "Invite de commandes".(‘Command Prompt.’)

8.L'invite de commande(Prompt) s'ouvrira après le redémarrage.
REMARQUE : (NOTE:) Vous devrez peut-être saisir le mot de passe administrateur ou le mot de passe du compte utilisateur actuel.(You may need to enter administrator password or current user account password.)
9.Dans cmd, tapez NET USER ADMINISTRATOR /ACTIVE:YES et appuyez sur Entrée pour activer le compte administrateur.(Administrator account.)

10. Maintenant, quittez l'invite de commande en tapant exit et appuyez sur entrée.
11.Dans la fenêtre Choisir(Choose) une option, cliquez sur Dépannage(Troubleshoot) , puis sur Options avancées et cliquez sur (Advanced)Paramètres de démarrage.(Startup settings.)

12.Dans la fenêtre Paramètres de démarrage(Startup Settings) , cliquez sur Redémarrer.(Restart.)

13. La fenêtre Paramètres de démarrage s'affiche à nouveau après le redémarrage de Windows , appuyez sur 4(press 4) sur le clavier pour démarrer en mode sans échec.( Safe Mode.)
14.En mode sans échec, cliquez sur le compte administrateur(Administrator account) pour vous connecter.

15.Une fois que vous êtes connecté au compte administrateur(Administrator) , vous pouvez supprimer l'ancien compte( remove the old account) et en créer un nouveau sans erreur.
Tu pourrais aussi aimer:
- Correction d'un périphérique USB non reconnu. Échec de la demande de descripteur de périphérique(Fix USB Device Not Recognized. Device Descriptor Request Failed)
- Comment réparer VLC ne prend pas en charge le format UNDF(How to Fix VLC does not support UNDF Format)
- Réparer Dossier en cours d'utilisation L'action ne peut pas être terminée Erreur(Fix Folder in use The action can’t be completed Error)
- Comment réparer l'erreur d'accès refusé au dossier de destination(How To Fix Destination Folder Access Denied Error)
Voilà, vous avez résolu avec succès le problème du "bouton Oui grisé dans le contrôle de compte d'utilisateur (UAC)". (‘Yes button grayed out in User Account Control (UAC).’) Si vous avez encore des questions, n'hésitez pas à les poser en commentaires.
Related posts
Comment activer User Account Control dans Windows Systems
Désactiver le User Account Control (UAC) dans Windows 10
Comment activer ou désactiver le contrôle de compte d'utilisateur dans Windows 11
Qu'est-ce que l'UAC (contrôle de compte d'utilisateur) et pourquoi vous ne devriez jamais le désactiver
Comment changer le niveau de contrôle de compte d'utilisateur (UAC) dans Windows 10
Comment connecter Cortana à Gmail Account dans Windows 10
Comment créer un compte d'utilisateur local sur Windows 10
Comment supprimer un compte Google de Chrome
Rename User Profile Folder en Windows 10
Comment créer un Gmail Account sans Phone Number Verification
Automatiquement Log à User Account dans Windows 10
Comment changer Account Password en Windows 10
Correction du centre de contrôle AMD Catalyst manquant
Comment prendre Full Control or Ownership de Windows Registry Keys
[Résolu] L'application ne peut pas ouvrir à l'aide de Built-in Administrator Account
Hide Items à partir de Control Panel à Windows 10
Comment changer Steam Account Name (2021)
Activer ou désactiver Administrator Account intégré au Windows 10
Comment ouvrir Control Panel (Windows 10, 8, 7, Vista, XP)
Set Default User Logon Picture pour tous les utilisateurs de Windows 10
