Modifier les thèmes, l'arrière-plan et l'apparence du navigateur Microsoft Edge
Microsoft Edge devient personnalisable à chaque mise à jour. Avec seulement quelques réglages rapides, vous pouvez maintenant donner au nouvel Edge l'apparence que vous souhaitez. Vous pouvez personnaliser le nouveau navigateur Microsoft Edge(customize the new Microsoft Edge Browser) en modifiant les thèmes, l'arrière-plan et l'apparence selon vos préférences et lui donner une touche personnelle. De plus, vous pouvez sélectionner un thème différent pour chacun de vos profils sur Microsoft Edge . De cette façon, vous pouvez conserver une configuration différente pour votre domicile, votre école ou votre profil professionnel.
Modifier les(Change Microsoft Edge browser) thèmes et l'arrière-plan du navigateur Microsoft Edge
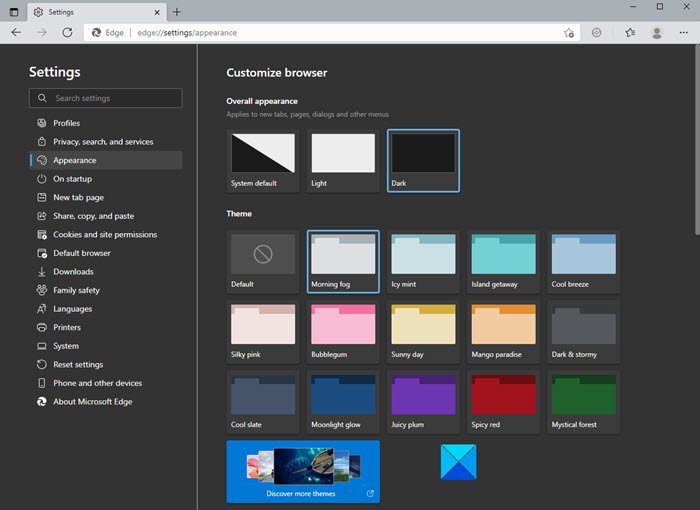
Pour changer l'arrière-plan, cliquez sur les trois points dans le coin supérieur droit de votre navigateur et allez dans Paramètres(Settings) .
Dans le volet de gauche, cliquez sur Apparence(Appearance) et vous aurez le choix entre trois options :
- Apparence globale
- Thème
- Découvrez plus de thèmes
Vous pouvez sélectionner :
- Thème par défaut du système,
- Thème clair, ou
- Thème sombre .
Cela modifiera l'apparence générale de votre navigateur, notamment l'arrière-plan, les nouveaux onglets, les pages, les boîtes de dialogue et d'autres menus.
Si vous ne souhaitez pas utiliser le thème clair et sombre de base, vous pouvez également sélectionner celui parmi d'autres nouvelles options de couleur intégrées comme :
- Brouillard du matin,
- Menthe glacée,
- Rouge épicé,
- la lueur de la lune
- Journée ensoleillée, etc...
De plus, de nombreux autres thèmes sont disponibles dans la boutique Microsoft Edge . Cliquez(Click) sur l' onglet Découvrir plus de thèmes(Discover More Themes) et cela ouvrira une longue liste de thèmes pour Microsoft Edge(themes for Microsoft Edge) à partir d' Edge Extensions and Add-ons Store parmi lesquels vous pourrez choisir.
Choisissez des thèmes dans Chrome Web Store
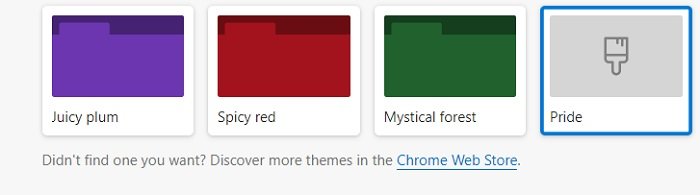
Si vous n'aimez toujours pas les thèmes du Microsoft Edge Store , vous pouvez également parcourir et installer les thèmes Chrome sur Edge( install Chrome Themes on Edge) .
Cliquez(Click) sur Chrome Web Store sur la page Apparence(Appearance) de votre navigateur Edge et cela vous amènera aux thèmes Chrome . Vous pouvez sélectionner votre favori et l'installer.
Modifier l'apparence du navigateur Edge(Change Edge Browser Appearance) sur PC
Quand il s'agit de l'apparence, ce n'est pas seulement le thème, vous pouvez personnaliser beaucoup plus de choses ici pour donner au navigateur l'apparence que vous souhaitez. Sur la page Apparence(Appearance) , faites défiler vers le bas pour régler les autres paramètres de votre navigateur. Vous pouvez sélectionner le pourcentage de zoom de votre navigateur, ajuster les paramètres de la barre d'outils et également modifier la page d'accueil(home page) selon vos préférences.
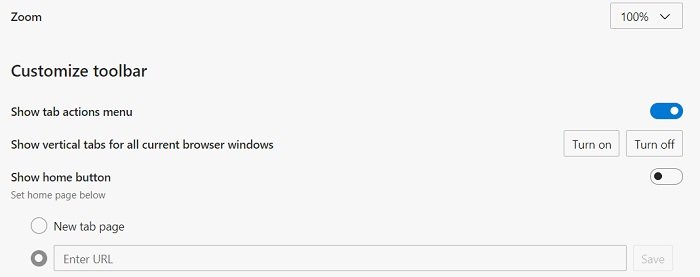
Faites défiler(Scroll) davantage et vous obtenez des paramètres de personnalisation supplémentaires, comme la sélection des boutons et des onglets que vous souhaitez voir sur votre page d'accueil. Vous pouvez les afficher ou les masquer selon votre choix. Vous pouvez également ajuster les menus contextuels(Context menus) ici.
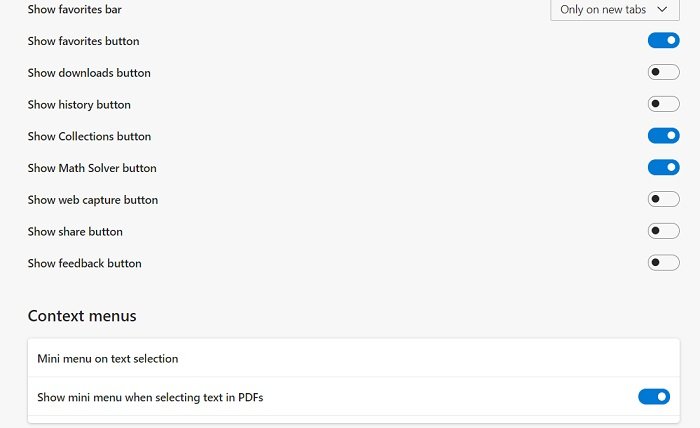
De plus, Microsoft Edge vous permet également de modifier les paramètres de police. Bien que les paramètres de police par défaut dans Edge soient assez bons et conviennent à tout le monde, vous pouvez ajuster le style de police, la taille de la police, etc. si vous le souhaitez. Faites défiler(Scroll) vers le bas sur votre page Apparence(Appearance) et vous verrez les paramètres pour ajuster le type et la taille de votre police.
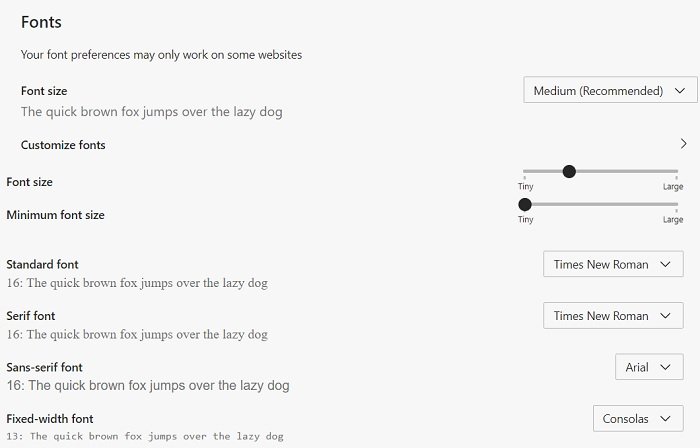
Outre la taille et le style de police par défaut, vous pouvez également personnaliser davantage vos polices. Cliquez(Click) sur l' onglet Personnaliser les polices(Customize Fonts) et il ouvre les options parmi lesquelles vous pouvez choisir.
Changer de thème(Theme) dans le navigateur Edge sur (Edge)Android
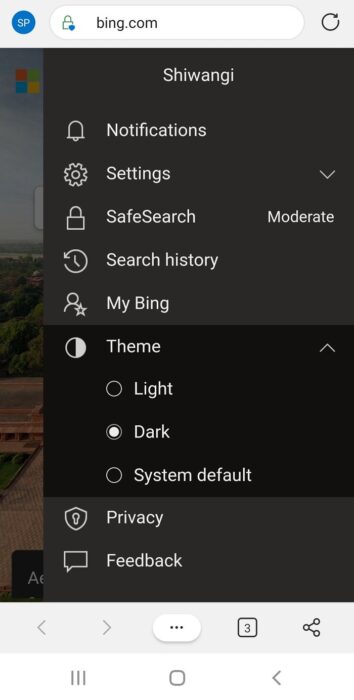
Bien que vous ayez trop d'options de thème dans Edge pour PC, il n'y a que trois options de base pour Edge Android . Vous pouvez sélectionner le thème par défaut, clair ou sombre pour votre Edge Android .
Pour changer le thème et l'arrière-plan dans Edge Android-
- Cliquez(Click) sur les trois lignes dans le coin supérieur droit de votre navigateur mobile.
- Allez dans Thème et sélectionnez votre option.
- Si vous sélectionnez l' option Thème sombre(Dark) , tous vos nouveaux onglets, les options de menu apparaîtront dans la couleur sombre.
Donc, si vous êtes quelqu'un qui considère le navigateur Web comme votre truc personnel, vous seriez certainement intéressé à changer le thème, l'arrière-plan et l'apparence entière.
Related posts
Comment installer Chrome Themes sur Microsoft Edge browser
Best Themes pour Microsoft Edge à partir de Edge Extensions and Add-ons Store
Changer le fournisseur de recherche par défaut dans Microsoft Edge en Google
Comment supprimer le bouton de menu Extensions de Microsoft Edge toolbar
Block or Stop Microsoft Edge pop-up Tips and Notifications
Désactiver la synchronisation pour tous User Profiles dans Microsoft Edge avec Registry
Assign Backspace key Pour revenir une page dans Microsoft Edge
Comment configurer Security Key pour Microsoft Account
Activer ou désactiver Online Shopping feature dans Microsoft Edge
Comment supprimer Duplicate Favorites dans Microsoft Edge browser
Microsoft Edge browser se bloque, gèle, acticule ou ne fonctionne pas
Microsoft Edge ne peut pas être ouvert à l'aide de administrator account intégré
Comment personnaliser Microsoft Edge New tab
Comment utiliser Kids mode dans Microsoft Edge browser
Microsoft Edge Garde Auto-resetting sur Restart dans Windows 10
Comment afficher Favorites Bar dans Microsoft Edge sur Windows 10
Comment utiliser une image dans Picture mode sur Microsoft Edge Browser
Comment désactiver les notifications push Microsoft Edge
Comment désactiver ou arrêter Video Autoplay dans Microsoft Edge
Les stratégies de mise à jour sont configurées mais seront ignorées - Microsoft Edge
