Contrôlez ce que font les boutons supplémentaires de la souris à l'aide du gestionnaire de souris
Possédez-vous une souris de jeu dotée de quelques boutons supplémentaires par rapport à ce qu'une souris normale aurait habituellement ? Bien que ces boutons puissent vous aider à tirer rapidement des balles dans vos jeux, vous devez vous demander comment les utiliser au mieux pour les tâches quotidiennes sous Windows . Dans cet article, nous avons couvert un petit utilitaire appelé Mouse Manager qui vous permettrait de faire exactement cela. Mouse Manager vous permet de personnaliser les boutons supplémentaires de votre souris.
Gestionnaire de souris pour Windows
L'outil est assez simple à utiliser et offre quelques fonctionnalités intéressantes. Il est compatible avec la plupart des appareils et garantit que tous les clics sur les boutons sont enregistrés et répondent rapidement. Si votre jeu ne prend pas en charge les boutons supplémentaires, vous pouvez utiliser le gestionnaire de souris(Mouse Manager) et associer ces boutons à des actions personnalisées. Techniquement, cela vous permet d'utiliser votre souris avec presque tous les jeux.
Par boutons supplémentaires, nous entendons ici les deux boutons supplémentaires situés sur le côté de la souris de votre ordinateur. Habituellement, ces boutons sont programmés en tant que boutons Avant(Forward) et Arrière(Backward) . De plus, la plupart des jeux modernes les appellent Mouse Button 4 et Mouse Button 5 . Mais si votre jeu ne prend pas en charge un tel paramètre, vous pouvez toujours utiliser Mouse Manager pour utiliser ces boutons supplémentaires.
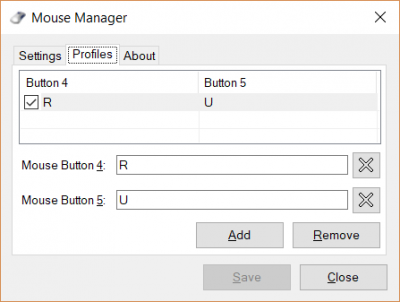
Pour configurer l'outil, vous devez télécharger et installer l'application. Bien qu'il s'agisse d'une petite application, je doute qu'il s'agisse d'une variante portable.
Contrôlez ce que font les boutons supplémentaires de la souris(Mouse)
Une fois installé, vous pouvez commencer à configurer les boutons supplémentaires de votre souris. Mouse Manager fonctionne dans une configuration de profil, où vous pouvez créer autant de profils que vous le souhaitez. Vous pouvez basculer rapidement entre différents profils à l'aide de l'icône de la barre d'état système. Les profils sont très utiles si vous souhaitez configurer les boutons différemment pour différents jeux ou applications.
Pour créer un profil, cliquez sur le bouton Ajouter(Add) . Entrez maintenant la combinaison de touches pour le bouton de la souris 4(Mouse Button 4) et le bouton de la souris 5(Mouse Button 5) , puis cliquez sur Enregistrer. (Save.)Vous pouvez entrer n'importe quelle séquence de touches, et la même séquence sera exécutée chaque fois que vous appuyez sur ce bouton. Par exemple, si vous tapez R qui est rechargé dans de nombreux jeux, vous pouvez facilement recharger tout en jouant à un jeu de tir. Ou vous pouvez simplement taper HELLO , et votre souris tapera hello.(hello.)
Vous pouvez concevoir autant de profils que vous le souhaitez et les personnalisations possibles sont infinies. Vous pouvez également supprimer des profils et désactiver un bouton dans un profil particulier.
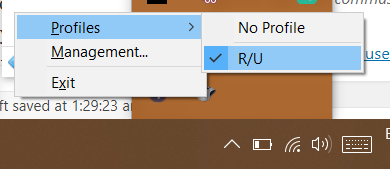
Le programme peut également démarrer automatiquement avec Windows afin que vous n'ayez pas à le configurer manuellement à chaque fois. Il peut s'exécuter complètement en silence à partir de la barre d'état système. Vous pouvez utiliser l'icône de la barre d'état pour changer de profil ou ouvrir la fenêtre de gestion.
Mouse Manager est un excellent outil si vous possédez une de ces souris fournies avec des boutons supplémentaires. Si vous pensez pouvoir mieux utiliser ces boutons, Mouse Manager est là pour vous aider. Il est livré avec des fonctionnalités astucieuses telles que des profils et des icônes de la barre d'état système. Encore une fois(Again) , c'est un petit outil mais fait ce qu'il promet.
Cliquez ici(here)(here) pour télécharger Mouse Manager.
Des outils similaires qui pourraient vous intéresser :(Similar tools that may interest you:)
Related posts
Count Keyboard Presses, Mouse clics, Mouse trajectory sur PC
Emulate Mouse clics en positionnant le curseur à l'aide Clickless Mouse dans Windows 10
Comment prendre une capture d'écran avec Mouse Pointer and Cursor incluse
Remap mouse boutons avec X-Mouse Button Control pour Windows PC
Bluetooth Mouse Déconnecte de manière aléatoire ou ne fonctionne pas dans Windows 11/10
Comment prévenir Themes de changer de Mouse Pointer en Windows 10
Conseils pour améliorer Battery life de Wireless Keyboard and Mouse
5 Best Wireless Mouse pour PC et ordinateur portable que vous pouvez acheter en 2018
Comment changer ou changer Left & Right mouse buttons sur Windows 10 PC
Control Mouvement de la souris entre plusieurs moniteurs dans Windows 10
Create Gestures puissant de la souris avec StrokesPlus pour Windows 10
Best Wireless Mouse and Wireless Keyboard pour votre PC
Comment changer Mouse Scroll Speed dans Windows 10
Déplacez le mouse pointer avec votre head movement avec Enable Viacam
Mouse Pointer lags, Sutters ou gèle sous Windows 11/10
Make mouse défiler horizontalement au lieu de verticalement dans Windows 10
WinMouse vous permet de personnaliser et d'améliorer mouse pointer movement
Microsoft Mouse and Keyboard Center pour Windows 10
Mouse Lock verrouille votre ordinateur et atténuera l'écran
Best gratuit Keyboard and Mouse Locker software pour Windows 10
