Impossible de changer l'arrière-plan du bureau dans Windows 10
La plupart d'entre nous aiment afficher notre fond(Desktop Background) d'écran ou fond d' écran(Wallpaper) préféré sur notre bureau Windows(Windows Desktop) . Toutefois, si vous constatez, pour une raison quelconque, que vous ne pouvez pas modifier l'arrière-plan ou le papier peint du bureau dans Windows 10 ou Windows 10/8/7 , vous pouvez essayer certaines de ces étapes de dépannage.
Impossible de changer le fond d' écran(Wallpaper) dans Windows 10
Avant de commencer, veuillez vérifier si vous avez installé un logiciel de personnalisation tiers et s'il vous empêche de modifier l'arrière-plan du bureau. Si c'est le cas, désinstallez-le et redémarrez votre PC Windows . Voici quelques autres choses que vous devez vérifier :
- Vérifier le paramètre d'accessibilité
- Vérifier les options d'alimentation
- Réinitialiser le cache du fond d'écran
- Vérifier le paramètre de registre
- Vérifiez la stratégie de groupe.
1] Vérifiez le paramètre d'accessibilité
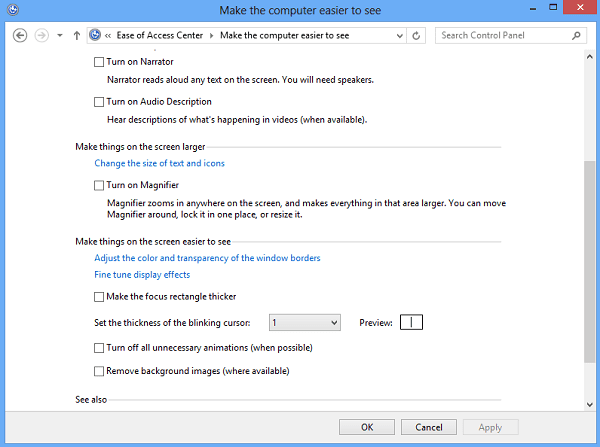
Ouvrez le Panneau de configuration(Control Panel) et sélectionnez le Centre « Facilité(Ease) d'accès ». Ensuite, cliquez sur le lien "Optimiser l'affichage visuel". Faites défiler(Scroll) vers le bas jusqu'à ce que vous trouviez la section " Rendre(Make) l'ordinateur plus visible". Une fois trouvé, assurez-vous que Supprimer les images d'arrière-plan (le cas échéant)(Remove background images (where available)) n'est pas cochée. Enregistrer, appliquer, quitter.
Cela devrait aider !
2] Vérifiez les options d'alimentation
Ouvrez votre paramètre d'alimentation(Power Setting) dans le panneau de configuration(Control Panel) . Ouvrez Options d'alimentation(Power Options) > Sélectionnez(Select) votre plan d'alimentation > Modifier(Change) les paramètres du plan > Modifier(Change) les paramètres d'alimentation avancés > Développez(Expand) l' option Paramètres d'arrière -plan du bureau (Desktop)> Expand Slide .

Assurez-vous que l' option Branché est définie sur (Plugged)Disponible(Available) .
3] Réinitialiser le cache du fond d'écran
Si l'option ci-dessus échoue également, votre fichier TranscodedWallpaper.jpg est peut-être corrompu.
Ouvrez l'explorateur et tapez ce qui suit dans la barre d'adresse et appuyez sur Entrée(Enter) :
%USERPROFILE%\AppData\Roaming\Microsoft\Windows\Themes\
Ici, renommez TranscodedWallpaper.jpg en TranscodedWallpaper.old .
Ensuite, double-cliquez sur le fichier slideshow.ini et ouvrez-le avec Notepad . Videz(Empty) son contenu. Autrement dit, sélectionnez tout le texte et supprimez-le. Enregistrez les modifications. Fermez les fenêtres de l'explorateur.
4] Vérifiez les paramètres du registre
Sinon, essayez ceci. Exécutez(Run) regedit et accédez à la clé suivante dans l' éditeur de registre(Registry Editor) :
HKEY_LOCAL_MACHINE\Software\Microsoft\Windows\CurrentVersion\Policies
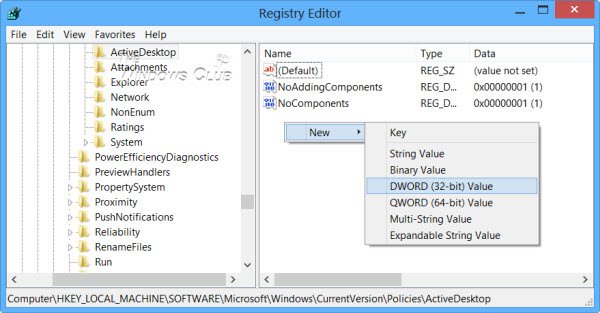
Cliquez avec le bouton droit sur Politiques (Policies) > New > KEY > nommez-le ActiveDesktop .
Ensuite, dans le côté droit, cliquez avec le bouton droit de la souris sur > New > DWORD > nommez-le NoChangingWallPaper .
La valeur DWORD 1 limitera la modification(1 will restrict change) du papier peint du bureau. Pour autoriser le changement, donnez-lui la valeur 0(allow change give it value as 0) .
Redémarrez.
5] Vérifier la stratégie de groupe
Vous pouvez également ouvrir l' éditeur de stratégie de groupe(Group Policy Editor) en tapant gpedit.msc dans la zone Exécuter et en appuyant sur Entrée.
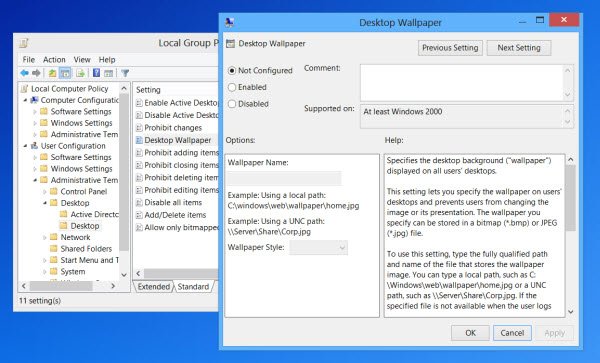
Accédez(Navigate) à User Configuration > Administrative Templates > Desktop . Cliquez(Click Desktop) à nouveau sur Bureau. Double-cliquez sur Fond d'écran du Bureau(Double-click Desktop Wallpaper) .
Assurez-vous que l' option Non configuré est sélectionnée. (Configured)Cela activera l'option de changer l'arrière-plan du bureau.
Lu(Read) : La stratégie de groupe d'arrière-plan du bureau ne s'applique pas(Desktop Background Group Policy is not applying) .
J'espère que quelque chose aide!
Consultez cet article si vous souhaitez empêcher les utilisateurs de modifier l'économiseur d'écran(prevent users from changing the Screensaver) .
Related posts
Remote Desktop tab en RDWEB manquant de Edge browser à Windows 10
Desktop Icônes rearrange and move Après le redémarrage en Windows 10
7 superbes fonds d'écran animés pour Windows 10 pour transformer votre bureau
Fix Black Desktop Background en Windows 10
Désactiver Desktop Background Image dans Windows 10
Microsoft Remote Desktop Assistant pour Windows 10
Comment gérer virtuel Desktop comme un Pro dans Windows 10
Windows Update Database error potentiel détecté dans Windows 10
Google Chrome Problèmes et problèmes avec Windows 10
15 Best animé Wallpapers pour Windows 10
Le programme ne peut pas démarrer car MSVCP140.dll manque dans Windows 10
Top 10 Dual Monitor Fonds d'écran pour Windows 10 Ordinateur
Comment résoudre les problèmes de connectivité réseau sous Windows 10
Airplane mode ne s'éteindra pas dans Windows 10
Actualités et intérêts non montrés ou manquants dans Windows 10
Superpaper est un wallpaper manager multi-écrans pour Windows 10
Connect iPhone à Windows 10 PC utilisant Microsoft Remote Desktop
SID montre au lieu de Username ou nom amical dans Windows 10
Cast to Device ne fonctionne pas dans Windows 10
System.diagnostics.stactframe performance degrade in Windows 10
