XnConvert est un convertisseur et redimensionneur d'images en masse pour Windows 10
La conversion d'images en masse n'est pas une tâche facile si vous ne disposez pas du bon logiciel d'édition d'images par lots(batch image editing software) pour faire le travail. C'est là qu'un convertisseur par lots devrait entrer en jeu, et nous en connaissons un qui est parfait pour la tâche à accomplir. L'outil dont nous parlons s'appelle XnConvert , et avec lui, les utilisateurs peuvent combiner plus de 80 actions et convertir plus d'images en plus de 500 formats. Nous sommes certains que vous n'aurez pas besoin de ce montant, mais tout dépend de la confiance de savoir que votre format préféré est pris en charge.
Vous devez savoir que XnConvert n'est pas livré avec une interface utilisateur flashy. Le look est principalement blanc tout autour, mais comme nous le disons toujours, le look n'a pas d'importance si l'outil est capable de faire son travail sans aucune erreur.
Utiliser XnConvert(Use XnConvert) est simple ! Vous devez effectuer les quatre étapes suivantes :
- Ajouter des fichiers
- Voir comme
- Actions
- Production
XnConvert -(– Bulk) Convertisseur et redimensionneur d'images en masse
En dehors de l'interface utilisateur non flashy, les gens se rendront compte après avoir lancé cet outil pour la première fois à quel point il a l'air simple. C'est agréable pour les yeux et la plupart des boutons que vous utiliserez sont situés au bon endroit.
Probablement la seule chose que nous n'aimons pas à propos de XnConvert , ce sont les boutons sociaux promotionnels en bas. Mais bon, c'est une application gratuite ; par conséquent, nous ne pouvons pas nous attendre à ce qu'il soit parfait.
1] Ajouter des fichiers
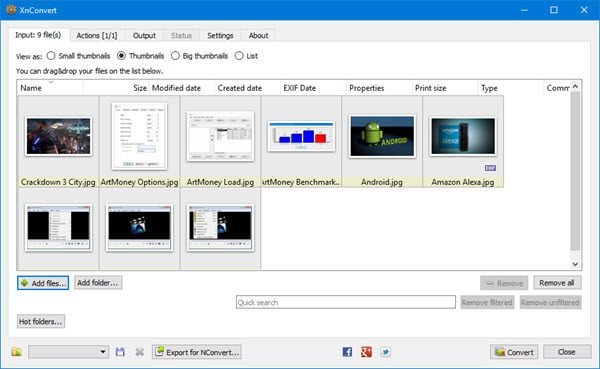
Cliquer sur le bouton Ajouter des fichiers(Add Files) aidera l'utilisateur à ajouter les photos qu'il souhaite convertir. Maintenant, en utilisant ce bouton, les gens devront sélectionner les images les unes après les autres. Cependant, si le bouton Ajouter un dossier(Add Folder) est sélectionné, toutes les images du dossier s'afficheront dans l'outil.
Nous vous suggérons au préalable de localiser les images que vous souhaitez, de les placer dans un dossier spécial, puis de cliquer sur Ajouter un dossier(Add Folder) pour les ajouter en un rien de temps.
2] Afficher comme
Cette option se trouve sous Fichier(s) d'entrée(Input) , et vous en aurez besoin si vous envisagez de convertir par lots des dizaines d'images en même temps. Vous voyez, à partir d'ici, les gens peuvent changer la taille des vignettes.
Les options à choisir sont Petites vignettes(Small Thumbnails) , Vignettes(Thumbnails) , Grandes vignettes(Big Thumbnails) et Liste(List) . Par défaut, l'application l'aura défini sur Vignettes(Thumbnails) , et cela devrait convenir à la plupart des gens, au moins.
3] Gestes
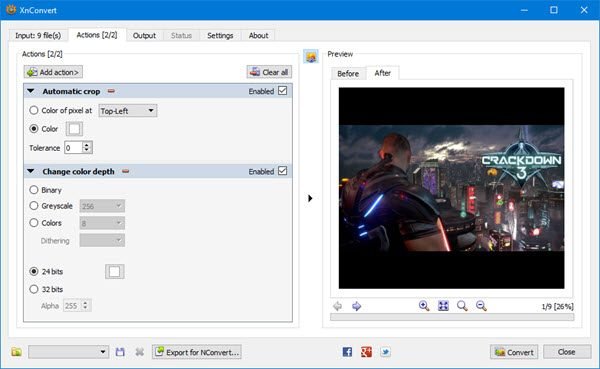
Maintenant, c'est là que XnCovert commence à montrer ce qu'il peut vraiment faire, et nous l'aimons.
À partir de là, l'utilisateur peut apporter plusieurs modifications à toutes les images ajoutées. Par exemple, l'utilisateur peut les configurer pour qu'ils soient recadrés ou redimensionnés. De plus, des filigranes peuvent être ajoutés, ainsi que du texte, des vignettes et bien plus encore.
Après avoir ajouté les actions préférées, vérifiez la section avant et après pour voir à quoi ressembleraient les images avant d'appuyer sur le bouton Convertir .(Convert)
4] Sortie
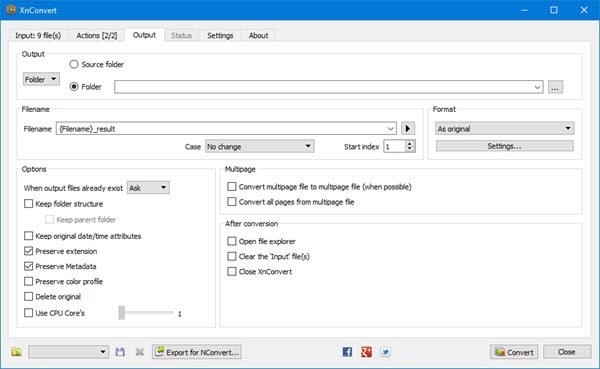
Avant d'appuyer sur le bouton de conversion, l'utilisateur doit d'abord sélectionner l' onglet Sortie(Output) pour apporter quelques modifications. C'est là que les gens choisiront dans quel dossier les images converties se retrouveront, et le format de fichier préféré, entre autres choses.
Comme vous pouvez le voir sur l'image, l'option est là pour que les images apparaissent dans le dossier source ou dans une destination différente. Maintenant, en ce qui concerne la section Format , cliquez simplement sur le menu ci-dessous, et à partir de là, choisissez l'un des nombreux formats disponibles.
Si vous souhaitez en faire plus, cliquez sur Paramètres(Settings) ci-dessous pour modifier la qualité des images, le facteur de sous-échantillonnage, etc.
Enfin, cliquez sur le bouton Convertir(Convert) ci-dessous et attendez que tout prenne forme. Selon la vitesse de votre ordinateur et le nombre d'images ajoutées à Xn Convert , le processus de conversion peut prendre un certain temps.
Heureusement, il existe une option pour sélectionner le nombre de cœurs de (Cores)processeur(CPU) que l'outil doit utiliser si vous souhaitez des performances plus rapides.
Téléchargez XnConvert(Download XnConvert) gratuitement sur le site officiel(official website) .
Related posts
Fotor: Image libre Editing App Pour Windows 10
Best GRATUIT Video à GIF maker Logiciel pour Windows 10
Meilleur Image Compressor and Optimizer software pour Windows 10
Hornil StylePix est un Editing software d'image portable gratuit pour Windows 10
Copy Error Codes & Messages From Dialog Boxes dans Windows 10
Paint.NET pour Windows 10 - Téléchargement gratuit
Activer Enhanced Anti-Spoofing dans Windows 10 Hello Face Authentication
Ashampoo WinOptimizer est un logiciel libre pour optimiser Windows 10
Comment créer des images circulaires arrondies à l'aide de GIMP sur Windows 10
Create Notes simples avec PeperNote pour Windows 10
Hide Toolbars option en Taskbar Context Menu en Windows 10
Comment extraire Images des fichiers PDF dans Windows 10
Best Mountain Sports gratuit pour Windows 10 PC
Comment faire pivoter une image sur un ordinateur Windows 10
Comment désactiver les classes de stockage amovibles et l'accès à Windows 10
Comment désactiver Automatic Driver Updates dans Windows 10
PicsArt offres Custom Stickers & Exclusive 3D Editing sur Windows 10
Photo Stitcher est un logiciel de couture de photos gratuit pour Windows 10
Best gratuit Molecular Modeling software pour Windows 10
Make Firefox display Media Controls sur Windows 10 Lock Screen
