Comment ajouter des effets 3D et du texte animé dans l'application Photos de Windows 10
Vous souhaitez ajouter des effets 3D et du texte animé à vos photos à l'aide de l'application Photos(add 3D effects and animated text to your pictures using the Photos app) de Windows 10 ? Ce didacticiel vous montrera les étapes pour ajouter des effets 3D animés et du texte aux photos dans l' application Microsoft Photos .
L'application Photos(Photos) offre de nombreuses fonctionnalités intéressantes telles que la création de vidéos à partir d'images(create video from images) , la recherche d'images Web , la fusion de vidéos(merge videos) , la création d'une image vivante , etc. Vous pouvez également ajouter divers effets 3D et animations de texte à vos images en l'utilisant. Voyons comment !
Ajouter des effets(Effects) 3D et du texte animé(Animated Text) dans l'application Windows 10 Photos
Voici la procédure étape par étape pour ajouter des effets 3D et du texte animé à l'aide de l' application Photos dans Windows 10 :
Pour ajouter des effets 3D :
Ouvrez l' application Photos et sélectionnez l'image à laquelle vous souhaitez ajouter un effet 3D. Maintenant, cliquez sur le bouton nommé Soyez créatif avec cette photo(Get creative with this photo) dans la barre d'outils principale et vous verrez diverses options, notamment Ajouter des effets 3D(Add 3D effects) . Cliquez simplement sur cette option.

Vous verrez maintenant plusieurs effets(Effects) à ajouter à votre photo. Certains de ces effets incluent les ballons, les feux d'artifice, le mouvement atomique, les feuilles d'automne, les papillons, l'explosion de confettis, l'aurore, les dernières nouvelles, les bulles, la flamme de bougie, les formes de cœur, les chapeaux de graduation(Balloons, Fireworks, Atomic motion, Autumn leaves, Butterflies, Confetti blast, Aurora, Breaking News, Bubbles, Candle Flame, Heart Shapes, Graduation hats,) et bien d'autres.
Sélectionnez(Select) l'un de ces effets 3D pour l'ajouter sur la photo. Vous pouvez ajouter plusieurs effets 3D à votre photo un par un.

Maintenant, vous pouvez redimensionner, faire pivoter(resize, rotate,) ou déplacer(move) l'effet ajouté sur la photo.
Vous pouvez également personnaliser le niveau de volume de l'effet. Jouez simplement(Simply) l'effet 3D pour prévisualiser la conception finale.
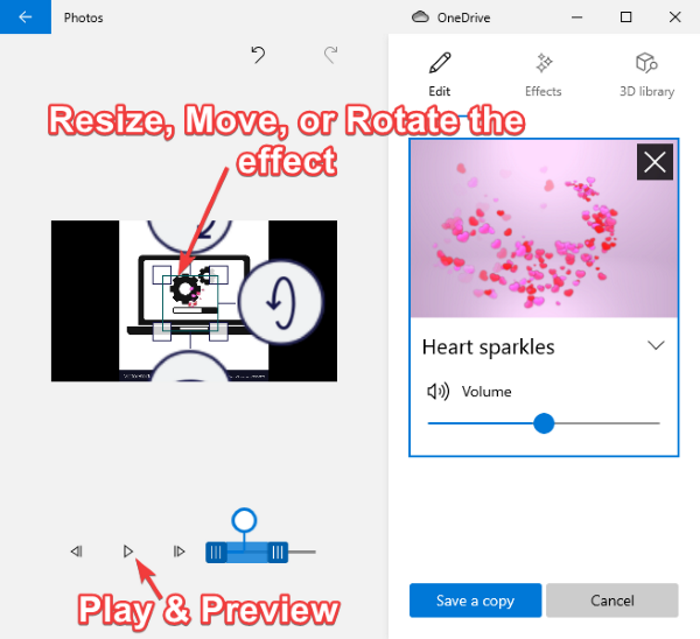
Il est également livré avec une bibliothèque 3D( 3D library) pour explorer et ajouter divers objets 3D à vos photos.

Quand tout va bien, vous pouvez enregistrer la photo avec des effets 3D animés et du texte sous forme de fichier vidéo.
Cliquez simplement sur l' option Enregistrer une copie(Save a copy) , puis personnalisez la qualité vidéo (élevée, moyenne ou faible) et les options d'accélération matérielle, puis appuyez sur le bouton Exporter(Export) pour enregistrer votre photo avec des effets d'animation 3D au format MP4 .

Pour ajouter du texte animé :
Pour ajouter du texte animé à vos photos, cliquez sur le bouton Soyez créatif avec cette photo( Get creative with this photo) , puis sur l' option Ajouter du texte animé .(Add animated text)

Maintenant, sélectionnez un style de texte animé(animated text style) et une mise en page(layout) pour ajouter votre texte. Et puis, entrez votre texte dans la zone de texte.

Ensuite, vous pouvez accéder à l' onglet Mouvement(Motion) pour personnaliser et utiliser plusieurs effets de transition pour votre texte.

De plus, vous pouvez ajouter plusieurs effets au texte ajouté en allant dans l' onglet Filtres .(Filters)

Vous pouvez prévisualiser le texte animé sur votre photo à l'aide du bouton de lecture. Une fois terminé, enregistrez la vidéo au format MP4 en cliquant sur l' option Save a copy > Export
C'est ainsi que vous pouvez ajouter des effets 3D et du texte animé à vos images dans l' application Microsoft Photos .
Related posts
Comment voir Photos comme Slideshow sur Windows 10
Comment utiliser Windows 10 Photos app - Trucs et astuces
Comment capturer un toujours Image à partir d'un Video à l'aide de Photos app dans Windows 10
Fotor: Image libre Editing App Pour Windows 10
Hornil StylePix est un Editing software d'image portable gratuit pour Windows 10
Top 6 Best Photo Editing Apps pour Windows 10?
Comment publier des photos sur Picasa et Google+ avec la Galerie de photos Windows
Lancez facilement des fichiers avec MyLauncher pour les ordinateurs Windows 10
Find and Replace Text en Multiple Files en Bulk sur Windows 10
Add color à Black and White Photos avec Picture Colorizer pour Windows 10
Comment convertir Text en PDF avec Drag and Drop dans Windows 10
Comment ouvrir les fichiers .aspx sur l'ordinateur Windows 10
Watch TV numérique et écouter Radio sur Windows 10 avec ProgDVB
Best Free Batch Photo Date Stamper software pour Windows 10
Comment désactiver les classes de stockage amovibles et l'accès à Windows 10
14 choses que vous pouvez faire avec l'application Photos de Windows 10 -
Photo Stitcher est un logiciel de couture de photos gratuit pour Windows 10
La meilleure visionneuse de photos pour Windows 10 : 8 applications comparées
Comment taguer des personnes sur des photos avec la Galerie de photos Windows
Comment ouvrir des photos dans Windows 10 et Windows 11 (10 façons)
