Comment activer ou désactiver le nouveau Flyout de téléchargement dans Microsoft Edge
Le nouveau Flyout de téléchargement(Download Flyout) dans Microsoft Edge permet de gérer facilement les téléchargements de l'utilisateur sans visiter les pages de signets dans le navigateur Web. Dans cet article, nous vous expliquerons comment activer ou désactiver ce nouveau menu déroulant de téléchargement dans Microsoft Edge . Le navigateur Microsoft Edge(Microsoft Edge) est disponible avec des fonctionnalités de navigation nouvelles et améliorées, une meilleure confidentialité et sécurité, et offre plus de valeur avec la propriété de personnalisation.
Activer ou désactiver le nouveau Flyout de téléchargement(Download Flyout) dans Edge
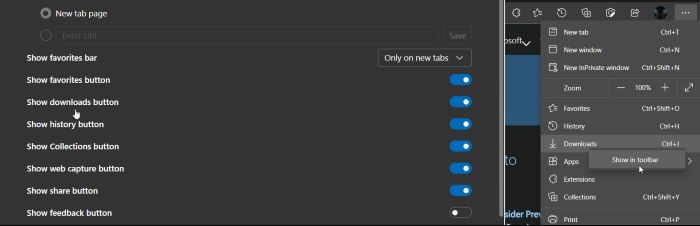
Activer le nouveau Flyout de téléchargement(Download Flyout) dans Microsoft Edge
Le nouveau Download Flyout dans Microsoft Edge est un gestionnaire de téléchargement du navigateur équipé d'une meilleure fonctionnalité de téléchargement avec un affichage de la progression du téléchargement.
Si vous ne disposez pas d'un nouveau menu déroulant de téléchargement dans Microsoft Edge , vous pouvez l'activer en suivant les instructions suivantes :
Tout(First) d'abord, assurez-vous que l' icône du navigateur Microsoft Edge est disponible dans la barre des (Microsoft Edge)tâches(Taskbar) . Si ce n'est pas le cas, ouvrez le menu Démarrer(Start) , tapez Microsoft Edge , puis faites un clic droit dessus.
Dans le menu contextuel, sélectionnez Épingler à la barre des tâches(Pin to taskbar) .
Une fois que vous avez créé le raccourci dans la barre des tâches, cliquez avec le bouton droit sur l'icône, cliquez à nouveau avec le bouton droit sur Microsoft Edge , puis sélectionnez le bouton Propriétés .(Properties)
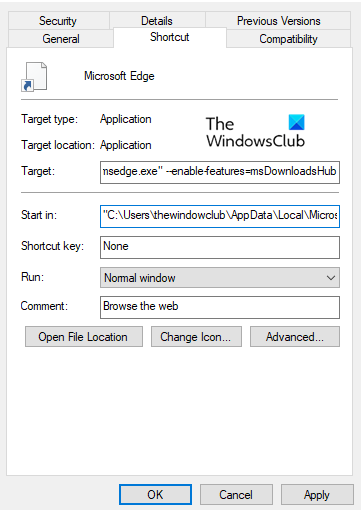
Dans l' onglet Propriétés , accédez au (Properties)raccourci(Shortcut) . Allez maintenant dans le champ Cible(Target) et saisissez le texte ci-dessous après msedge.exe :
--enable-features=msDownloadsHub
Cliquez sur Appliquer(Apply) , puis appuyez sur le bouton OK pour enregistrer les modifications. (OK)Un nouveau menu volant de téléchargement dans Microsoft Edge est maintenant activé. Cliquez(Click) sur le raccourci mis à jour pour l'utiliser.
Cliquer sur le bouton Téléchargements(Downloads) ouvrirait une interface qui répertorie les téléchargements actuels et passés. Vous pouvez mettre en pause/reprendre un téléchargement en cours, ouvrir ou enregistrer un fichier et ouvrir les fichiers que vous avez téléchargés.
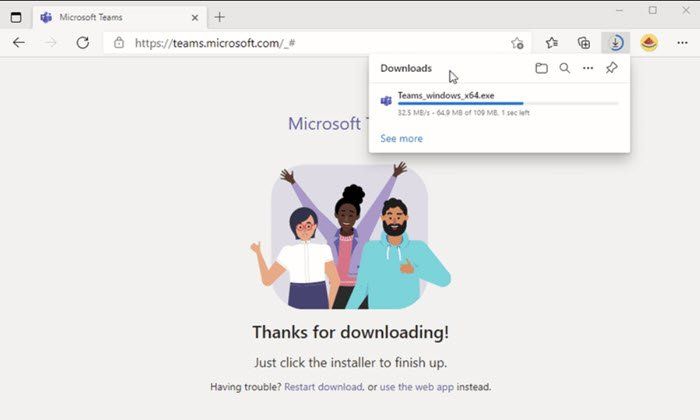
Désactiver le nouveau Flyout de téléchargement(Download Flyout) dans Microsoft Edge
De même, il est facile de désactiver le nouveau Download Flyout dans Microsoft Edge . Accédez à la barre des tâches(Taskbar) et cliquez avec le bouton droit sur l' icône Microsoft Edge . Ensuite, cliquez à nouveau avec le bouton droit sur Microsoft Edge et sélectionnez Propriétés(Properties) .
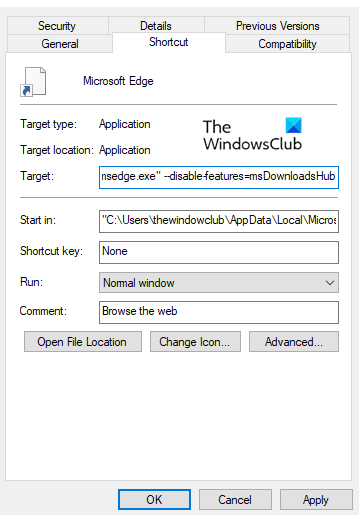
Dans la fenêtre Propriétés(Properties) , déplacez votre curseur sur l' onglet Raccourci . (Shortcut )Ensuite, allez dans le champ Cible(Target) et tapez le code texte ci-dessous après msedge.exe, comme indiqué dans l'image ci-dessus.
--disable-features=msDownloadsHub
Maintenant, cliquez sur Appliquer(Apply) puis appuyez sur le bouton OK .
Le nouveau menu déroulant de téléchargement dans votre navigateur Microsoft Edge est maintenant désactivé. Rendez-vous sur le raccourci mis à jour pour le vérifier.
MISE À JOUR(UPDATE) : Il semble que dans les dernières versions, vous ne pouvez pas désactiver cette fonctionnalité.
Related posts
Download Group Policy Templates pour Microsoft Edge browser
Comment activer le nouveau Download User Interface dans Microsoft Edge
Download le nouveau navigateur Web Microsoft Edge (Chromium)
Comment supprimer le bouton de menu Extensions de Microsoft Edge toolbar
Comment définir ou changer Microsoft Edge homepage sur Windows 10
Comment désactiver les notifications push Microsoft Edge
Comment appliquer Google SafeSearch dans Microsoft Edge dans Windows 10
Access & use Microsoft Edge sur la page Flags sur Windows 10
Comment activer le Collections feature dans Microsoft Edge browser
Comment afficher Favorites Bar dans Microsoft Edge sur Windows 10
Comment supprimer automatiquement l'historique de navigation Microsoft Edge à la sortie
Désactiver Address Bar Drop-down List Suggestions dans Microsoft Edge
Activer ou désactiver Online Shopping feature dans Microsoft Edge
Comment installer Microsoft Edge browser sur Chromebook
Comment installer Chrome Extensions sur Microsoft Edge browser
Comment supprimer Duplicate Favorites dans Microsoft Edge browser
Comment désactiver Microsoft Edge est utilisé pour le partage de message
Pourquoi certaines extensions manquent-elles sur le Microsoft Edge browser?
Comment utiliser Smart Copy dans Microsoft Edge
Activer System Print Dialog dans Microsoft Edge dans Windows 10
