Comment vider le cache dans Google Drive et Google Docs
Effacer le cache dans Google Drive et Google Docs ne nuit pas à vos données. Il est donc 100% sûr de le supprimer si vous rencontrez des problèmes pour accéder à vos fichiers. Cependant, avant de continuer, il est essentiel que vous synchronisiez tout fichier hors ligne sur lequel vous travaillez actuellement ou sur celui qui doit être téléchargé prochainement. Voici un bref aperçu du processus de suppression du cache dans Google Drive et Google Docs .
Effacer le cache dans Google Drive et Google Docs
Il existe deux façons de supprimer le cache dans Google Drive et Google Docs , en utilisant Chrome sur un PC Windows , et elles sont :(Windows)
- Utilisation du panneau Paramètres de Google Chrome
- Insertion d'URL.
1] Utilisation du panneau Paramètres de Google Chrome(Google Chrome Settings)
Comme son nom l'indique, la méthode utilise les paramètres du navigateur Google Chrome .
Tout d'abord, chargez l'application Web dans Chrome et cliquez sur le symbole en forme de cadenas visible dans le coin supérieur gauche de la barre d'adresse.
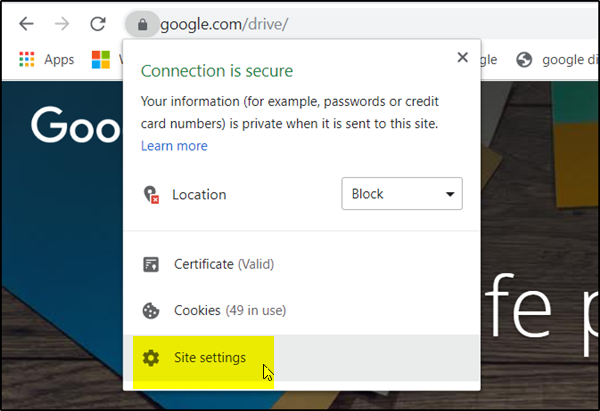
Là, dans le menu qui s'affiche, choisissez l'option « Paramètres du site ».(Site Settings)
Instantanément, vous serez dirigé vers une page spéciale dans le panneau Paramètres de Chrome(Chrome Settings) , associée aux applications Web Google Drive ou Google Docs .
Une fois là-bas, cliquez sur le bouton " Effacer les données " sous la section " (Clear Data)Utilisation(Usage) ".
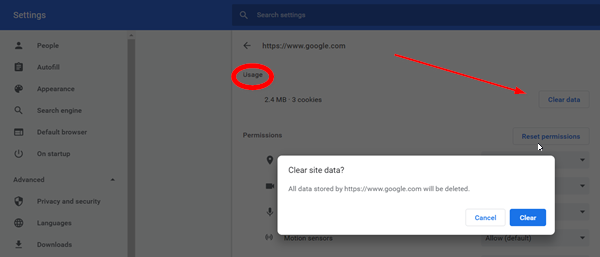
Lorsque vous y êtes invité, cliquez à nouveau sur « Effacer les données(Clear Data) » pour confirmer.
Une fois cela fait, tout le contenu mis en cache localement, y compris les cookies, pour l'application Web doit être effacé.
2] Insertion d'URL
Dans cette méthode, pour vider le cache, insérez simplement les URL(URLs) suivantes dans la barre d'adresse et appuyez sur la touche "Entrée"(‘Enter’) .
Pour Google Drive :
chrome://settings/cookies/detail?site=drive.google.com
Pour Google Docs , Slides et Sheets :
chrome://settings/cookies/detail?site=docs.google.com
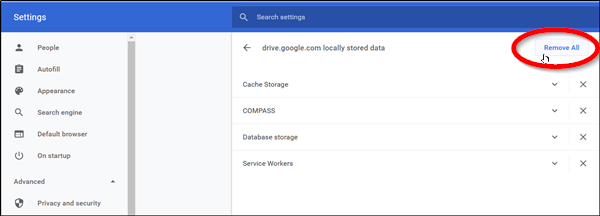
Une fois entré, vous verrez un écran répertoriant tout le contenu mis en cache localement lié à l'application Web. Choisissez(Choose) l' option " Supprimer tout " et vous avez terminé !(Remove All)
Bientôt, le cache sera effacé des applications Web Google telles que Google Docs(Google Docs) et Google Drive .
L'astuce est vraiment pratique lorsque l'ordinateur d'un utilisateur se fige et nécessite un arrêt brutal lors de l'accès à différents types de fichiers multimédias et PDF(PDFs) .
Faites-nous savoir si cela vous aide.(Let us know if this helps you.)
Related posts
Comment faire pivoter le texte dans l'application Web Google Sheets
Comment créer un Drop Cap dans Google Docs en quelques minutes
Fix Google Docs Spellcheck ne fonctionne pas correctement
Comment insérer Text Box dans Google Docs
Comment faire Google Slides loop sans publication
Best Invoice Templates pour Google Docs pour Freelancers, Small Business
Comment ajouter un Watermark dans Google Docs
Fix Superscript ne fonctionne pas dans Google Docs
Comment ajouter un Border dans Google Docs
Comment changer Page Orientation dans Google Docs
Comment toujours afficher word count dans Google Docs
Comment ajouter Citations and References dans Google Docs
Comment créer un Org Chart dans Google Docs
Comment ajouter et modifier Tables dans Google Docs le moyen facile
Convert Word, PowerPoint, Excel Documents dans PDF en utilisant Google Docs
Un message browser error a eu lieu - Google Docs sur Chrome
Comment comparer deux documents dans Google Docs
Meilleur Google Docs Add-Ons pour écrivains indépendants
Comment récupérer le Menu Toolbar manquant dans Google Docs
Comment générer automatiquement les graphiques et Graphs dans Google Feuilles
