muCommander est une simple alternative à l'explorateur de fichiers pour Windows PC
muCommander est une autre alternative de l'explorateur de fichiers(File Explorer alternative) à Windows 10 qui offre une interface simple et facile à utiliser pour les opérations de fichiers massives. Il fournit deux volets qui fonctionnent avec des volumes et des serveurs locaux via FTP , SFTP , SMB , NFS , HTTP , Amazon S3 , Hadoop HDFS et Bonjour . Voyons toutes les fonctionnalités et comment vous pouvez utiliser muCommander.
muCommander -(– File Explorer) Alternative à l'explorateur de fichiers
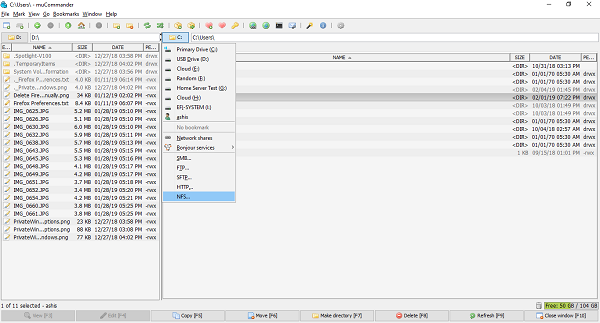
Lorsque vous le lancez, vous obtenez deux volets avec le même chemin. Pour commencer à l'utiliser, changez d'abord le chemin, c'est-à-dire ouvrez les dossiers avec lesquels vous souhaitez travailler.
En haut, vous avez accès aux menus de fichiers, suivis d'une barre d'outils qui donne un accès rapide à New Windows (vous pouvez avoir plusieurs instances de muCommander), créer de nouveaux dossiers, échanger des répertoires entre deux volets, créer des fichiers d'archive, des fichiers de signet, etc. sur. Vous pouvez également ouvrir l' invite de commande(Command Prompt) , vous connecter aux serveurs, envoyer des e-mails, etc.
Il prend également en charge plusieurs onglets(multiple tabs) qui sont utiles pour travailler avec de nombreux sous-dossiers. Vous pouvez basculer entre l'utilisation de raccourcis clavier et copier des fichiers par glisser-déposer rapide. Pour basculer entre les volumes ou les serveurs, cliquez sur le nom, et il listera tous les lecteurs, partages réseau, services Bonjour et accès à FTP , SFTP , SMB , NFS , HTTP , etc.
Remarque : Tous les raccourcis clavier sont disponibles sous Aide > Raccourcis clavier.
En bas, vous disposez d' un accès rapide aux touches F(quick F keys access) pour des opérations telles que Modifier(Edit) , Copier(Copy) , Déplacer(Move) , Créer un répertoire(Make Directory) , Supprimer(Delete) , etc. Vous pouvez également cliquer avec le bouton droit sur n'importe quel fichier ou dossier et obtenir de nombreuses options utiles, notamment copier le chemin, copier le nom de base, sélectionner plusieurs fichiers, modifier les autorisations, etc.
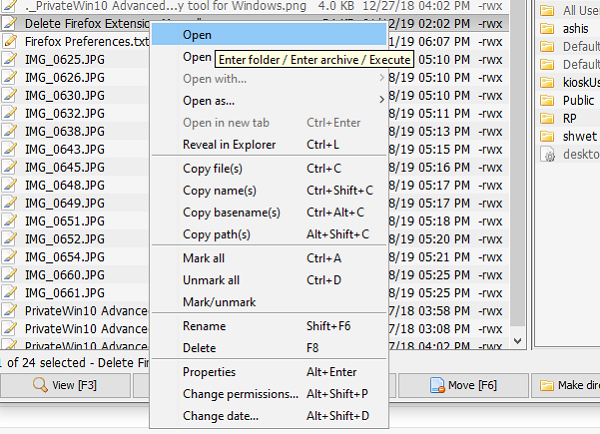
L'utilisation de muCommand ne prend pas de temps. Les opérations sur les fichiers sont simples et les raccourcis et actions essentiels qui ne sont pas proposés par l' explorateur de fichiers(File Explorer) le rendent utile.
Si vous traitez beaucoup de fichiers compressés(compressed files) , muCommander vous permet de parcourir, créer et décompresser des archives ZIP , RAR , 7z, TAR , GZip , BZip2 , ISO/NRG , AR/Deb et LST . Il peut être modifié à la volée, sans avoir à recompresser toute l'archive.
Beaucoup utilisent des scripts pour exécuter des opérations sur les fichiers. Le logiciel prend en charge l'option d' exécuter des commandes(run commands) directement depuis l'interface. La sortie est également affichée et l'historique complet est disponible,
Ceux qui traitent avec des serveurs distants peuvent stocker et gérer les informations d'identification(store and manage credentials) à l'aide du gestionnaire de mots de passe intégré. Cependant, il n'existe aucun moyen de protéger par mot de passe le gestionnaire d'informations d'identification lui-même.
Le seul inconvénient majeur de muCommand est qu'il ne prend pas en charge le( doesn’t support) processus d'arrière-plan, c'est-à-dire que Copy/move des fichiers en arrière-plan n'est pas encore possible. De plus, l'interface utilisateur semble ancienne, mais vous pouvez toujours utiliser des thèmes pour en obtenir un nouveau.
Si vous obtenez une erreur "mucommand jre", cela signifie que vous n'avez pas installé Java . C'est un explorateur de fichiers multiplateforme qui fonctionne sous Linux , Windows et Mac et nécessite Java 1.6 ou supérieur pour fonctionner.
Il est disponible en 27 langues et vous pouvez le télécharger ici.(download it from here.)
Related posts
TC4Shell vous permet d'ouvrir tous les formats d'archives directement dans File Explorer
Comment afficher Details pane dans File Explorer en Windows 10
Comment activer le hérité Search Box dans File Explorer de Windows 10
File Explorer ne s'ouvrira pas dans Windows 11/10
Comment supprimer OneDrive icon de File Explorer dans Windows 11/10
Comment utiliser File Explorer dans Windows 10 - Guide des débutants
Turn Disposition des entrées récentes de recherche dans File Explorer dans Windows 11/10
Comment supprimer ou masquer le ruban de l'Explorateur de fichiers dans Windows 10
Comment montrer le Preview Pane pour File Explorer dans Windows 10
7 façons de partager des fichiers et des dossiers à partir de l'explorateur de fichiers (sous Windows 10 et Windows 8.1)
Windows File Explorer s'écrase, gèle ou a cessé de fonctionner
Comment ajouter ou supprimer Security tab de File Explorer dans Windows 10
Comment changer view template dans File Explorer de dossier
Cette application ne peut pas ouvrir, File Explorer fonctionne avec des privilèges d'administrateur
15 façons d'améliorer l'explorateur de fichiers ou l'explorateur Windows dans Windows (toutes les versions)
Comment exécuter l'explorateur de fichiers en tant qu'administrateur dans Windows 11
Comment utiliser les vues File Explorer dans Windows 10 comme un pro
Comment ajouter Google Drive à File Explorer
Comment exécuter des commandes de File Explorer dans Windows 10
File Explorer s'écrase ou se bloque lors de la création de New folder dans Windows 10
