Comment attribuer des fonds d'écran individuels à chacun de vos bureaux virtuels
Les bureaux virtuels(Virtual Desktops) sont utilisés pour classer votre travail et vos affaires personnelles. Ce serait bien si chacun avait un parcours différent. Jusqu'à présent, Windows proposait le même bureau sur chacun d'eux, ce qui rendait également difficile l'identification des bureaux à moins que vous ne les ayez nommés. Cliquer avec le bouton droit sur un arrière-plan sur cette page Paramètres(Settings) a une nouvelle option pour changer l'arrière-plan d'un bureau virtuel(Virtual Desktop) spécifique . Cet article montre comment vous pouvez attribuer des fonds d'écran individuels à chacun de vos bureaux virtuels dans Windows 10 .
Attribuez des fonds d'écran individuels à chacun de vos (Assign Individual Wallpapers)bureaux(Desktops) virtuels
Les fonds d'écran ont toujours été la première chose que les utilisateurs changent en matière de personnalisation. Comme la façon dont vous pouvez avoir deux fonds d'écran différents pour chaque écran, vous pouvez certainement en avoir un pour chacun des bureaux virtuels.
Suivez les étapes pour attribuer des fonds d' écran individuels(Individual Wallpapers) à chacun de vos bureaux virtuels :
- Faites un clic droit(Right-click) sur un emplacement vide du bureau(Desktop)
- Sélectionnez Personnalisation
- Cliquez avec le bouton droit sur(Right-click) un arrière-plan pour modifier l'arrière-plan du bureau virtuel(Virtual Desktop) actif .
- Une fois que vous avez effectué la modification, vous verrez votre nouvel arrière-plan lorsque vous basculez vers ce bureau virtuel(Virtual Desktop) et dans la vignette d'aperçu dans la vue des tâches(Task View) .
Une autre façon de procéder comme suit :
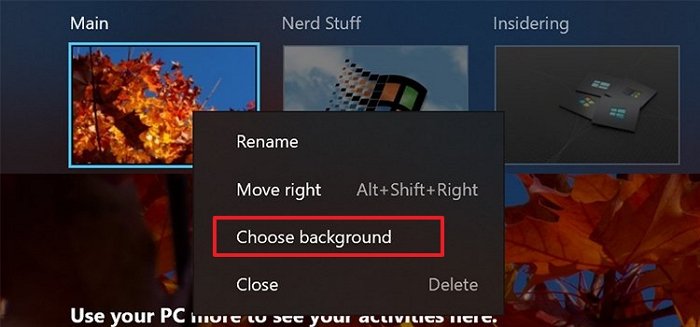
- Use Win + Tab pour ouvrir l' aperçu du bureau virtuel(Virtual Desktop)
- Faites un clic droit sur l'un des bureaux
- Sélectionnez l'option Choisir l'arrière-plan
- Cela ouvrira les paramètres de personnalisation et vous permettra de sélectionner un arrière-plan pour ce bureau virtuel.
Cela dit, si vous utilisez une méthode automatisée comme un logiciel ou un fond d'écran bing, il ne prend pas en charge plusieurs écrans et plusieurs fonds d'écran virtuels. Une fois que vous le modifiez, le fond d' écran Bing(Bing Wallpaper) est désactivé. Assurez-vous donc que s'il existe un autre logiciel, choisissez de le désactiver.
J'espère que le message a été facile à comprendre et que le changement de fond d'écran des bureaux virtuels est encore plus facile.
En fait, cela revient à changer le fond d'écran de n'importe quel ordinateur de bureau ou moniteur.
Related posts
Change Raccourci pour basculer entre Virtual Desktops dans Windows 10
Virtualdesktopmanager: Outil pour gérer Windows 10 Virtual Desktops
Comment créer, Delete, Use Virtual Desktops dans Windows 10
Comment réorganiser Virtual Desktops dans Windows 10
Best Free Virtual Background Images pour Teams and Zoom
Comment réparer VirtualBox USB non détecté dans Windows 10 Compuuter
Comment créer un virtuel Hard Disk sur Windows 10
VMware Workstation Pro ne peut pas fonctionner sur l'ordinateur Windows 10
Comment configurer des bureaux virtuels Windows 11
Block website Demandes d'accès à Virtual Reality Dispositifs en Firefox
VirtualBox Affiche Black screen et non Booting Guest OS
Comment installer VMware Tools sur l'invité operating system
VMware Workstation Player pour Windows: gratuit desktop virtualization app
VirtualBox Interface a des connexions actives messages lors de l'arrêt
Correction de 0x800F080C Hyper-V Erreur sur Windows 10
In-place upgrade n'est pas supporté sur Azure Virtual Machines
Comment convertir VHD en VHD x en utilisant Hyper-V Manager
Backup VMware Virtual Machines avec Azure Backup Server
VirtualBox error: VT-X / AMD-V hardware acceleration n'est pas disponible
Le pilote a détecté un driver error interne sur \ Device \ vboxnetlwf
