Comment télécharger des sous-titres pour les films à l'aide du menu contextuel de Windows
Voici un tutoriel pour vous permettre de télécharger des sous-titres de films(download subtitles for movies ) à l'aide du menu contextuel(context menu ) du clic droit dans Windows 11/10 . Les sous-titres pour les films sont très importants car ils rendent les films et les vidéos accessibles à un public plus large qui comprend différentes langues. Il existe plusieurs sites Web de téléchargement de sous-titres à partir desquels vous pouvez télécharger des vidéos. Mais cela demande beaucoup de travail acharné. Vous devez rechercher manuellement des sites Web, puis rechercher des sous-titres pour les films, puis les télécharger. Et si vous pouviez télécharger des sous-titres de films directement depuis le menu contextuel des fichiers vidéo ? Cela semble(Sounds) pratique, n'est-ce pas ?
Dans cet article, nous allons vous montrer comment vous pouvez télécharger les sous-titres des films à partir du menu contextuel à l'aide d'un logiciel gratuit. Tout ce que vous avez à faire est de cliquer sur une option dédiée dans le menu contextuel et le logiciel recherchera et téléchargera les sous-titres pour vous. C'est aussi simple que ça en a l'air. Voyons maintenant le logiciel gratuit et les étapes !
Télécharger des sous-titres(Download Subtitles) pour les films(Movies) à l'aide du menu contextuel dans Windows 11/10
Nous allons utiliser ce logiciel gratuit de téléchargement de sous-titres appelé SubiT . Voici les principales étapes pour télécharger des sous-titres pour les films à l'aide du menu contextuel du clic droit dans Windows 11/10 :
- Téléchargez et installez SubiT sur votre PC.
- Allez dans le dossier où vous avez enregistré le fichier vidéo source.
- Sélectionnez et faites un clic droit sur la vidéo.
- Choisissez l' option SubiT dans le menu contextuel.
- Attendez(Wait) un moment et un fichier de sous-titres SRT sera téléchargé dans le dossier source que vous pourrez utiliser ultérieurement.
Découvrons ces étapes en détail !
Tout d'abord, téléchargez SubiT puis installez-le sur votre PC Windows 11/10. Au fur et à mesure que vous installez cet outil, il sera ajouté au menu contextuel des fichiers vidéo des formats pris en charge.
Maintenant, allez dans le dossier contenant le fichier vidéo d'entrée pour lequel vous souhaitez télécharger les sous-titres. Sélectionnez le fichier vidéo et faites un clic droit dessus et dans le menu contextuel ouvert, sélectionnez l' option SubiT .
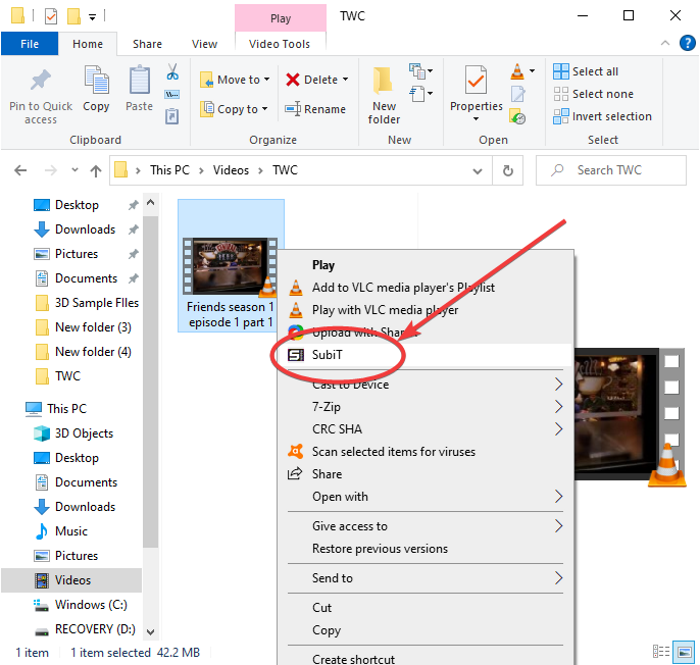
Lorsque vous cliquez sur l'option ci-dessus, l' interface graphique(GUI) du logiciel SubiT s'ouvre et affiche le processus de téléchargement des sous-titres. Lorsque le processus de téléchargement des sous-titres est terminé, un fichier SRT sera téléchargé et enregistré dans le même dossier que le dossier source.
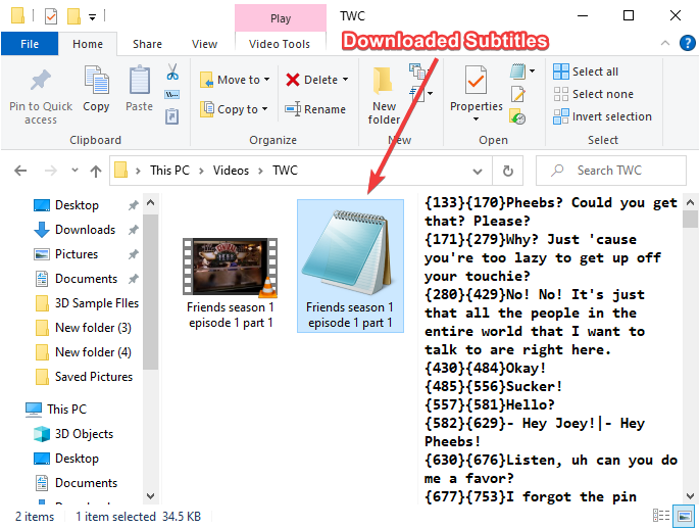
Vous pouvez ensuite ajouter les sous-titres téléchargés au fichier vidéo(add the downloaded subtitles to the video file) ou utiliser les sous-titres comme vous le souhaitez.
Il y a quelques autres fonctionnalités de SubiT que nous aimerions mentionner ; laissez-nous payer!
Caractéristiques de Subit :
Voici les principales fonctionnalités du logiciel SubiT qui vous permet de télécharger des sous-titres depuis le menu contextuel :
Par défaut, il est ajouté au menu contextuel de 4 formats vidéo populaires, notamment MP4 , MKV , AVI et WMV . Si vous souhaitez l'ajouter à d'autres fichiers vidéo, lancez SubiT GUI à partir du menu Démarrer(Start) ou de la zone de recherche et ouvrez son option Paramètres .(Settings)
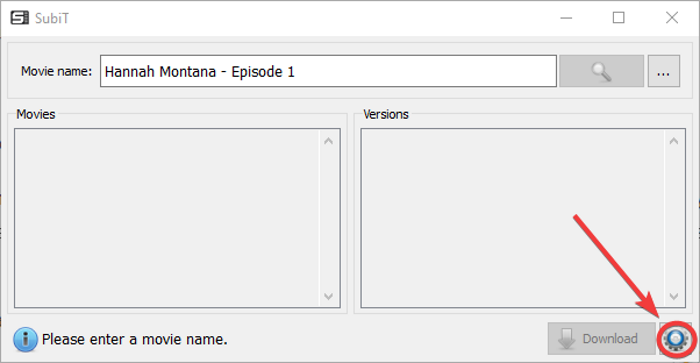
Ensuite, allez dans l' onglet Menu contextuel et cochez la case (Context Menu)Associer des extensions(Associate extensions) , puis cliquez sur le bouton Ajouter(Add) pour entrer l'extension de fichier vidéo que vous souhaitez ajouter.

Il récupère et télécharge des sous-titres précis à partir de diverses sources de téléchargement de sous-titres en ligne, notamment OpenSubtitles.org , addic7ed.com, etc. Vous pouvez sélectionner manuellement les sources à partir desquelles télécharger les sous-titres en accédant à son menu Paramètres .(Settings)
Il vous permet de télécharger des sous-titres dans différentes langues, dont l'anglais(English) , l'espagnol(Spanish) , l' arabe(Arabic) , l'hébreu(Hebrew) , etc.

Vous pouvez rechercher manuellement des sous-titres de film en saisissant le nom du film dans le champ de recherche et en appuyant sur le bouton Entrée . (Enter)Il affiche les résultats dans la section Films(Movies) . Sélectionnez le résultat le plus approprié et vous verrez les sous-titres associés que vous pouvez enregistrer en cliquant sur le bouton Télécharger(Download) .
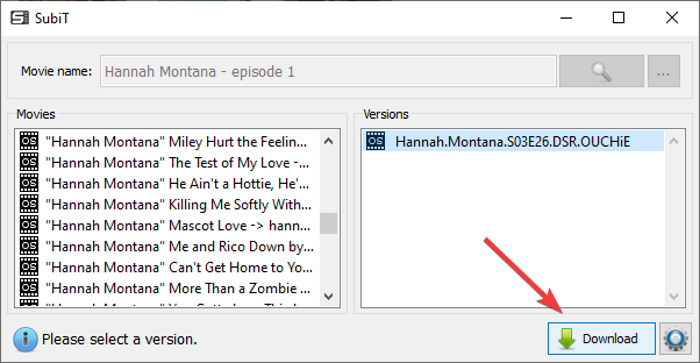
Si vous souhaitez utiliser ce logiciel, vous pouvez le télécharger à partir de subit-app.sourceforge.net .
Lisez maintenant : (Now read:) Comment télécharger des sous-titres à partir de vidéos YouTube.(How to Download Subtitles from YouTube videos.)
Related posts
Context Menu Editeurs: Add, Remove Context Menu articles dans Windows 11
Modifier, Add, Remove Articles de New Context Menu à Windows 10
Comment ajouter Secure Delete au context menu dans Windows 10
Comment ajouter des paramètres au menu Desktop context dans Windows 11/10
Add Open Windows Terminal Ouvrir ANY Profile dans Context Menu
Comment ajouter Environment Variables à Context Menu dans Windows 10
Get Retour Open Command Prompt ici au lieu de PowerShell dans Explorer
Supprimer Move à OneDrive à partir de Context Menu dans Windows 10
Comment copier file content à Clipboard en utilisant Right-click Context Menu
Comment ajouter Create Restore Point item à Context Menu dans Windows 10
Remove ou Ajouter Google Drive, Dropbox and OneDrive à Context Menu
Right-click ne fonctionne pas sur Start Menu or Taskbar dans Windows 10
Comment ajouter Personalize (Classic) à Context Menu dans Windows 10
Effacer Clipboard en utilisant Shortcut, CMD or Context Menu dans Windows 10
Comment ajouter Windows Security cascade Context Menu item
Restaurer Missing NEW context menu item en File Explorer
Windows 10 Image Preview manquant de Context Menu
TreeSize Free: Display File & Folder Tailles utilisant Context Menu dans Windows
Set Comme default printer Context Menu item est manquant dans Windows 10
Supprimer l'option Cast to Device du menu contextuel dans Windows 10
