Comment insérer un document Word dans des notes OneNote
Ce didacticiel vous montre les étapes pour insérer un document Microsoft Word dans des notes OneNote(insert a Microsoft Word document into OneNote notes) . Dans OneNote , vous disposez d'une fonctionnalité d' insertion(Insert) dédiée à l'aide de laquelle vous pouvez ajouter une pièce jointe, insérer le contenu d'un fichier et insérer un fichier de feuille de calcul(insert a spreadsheet file) . Grâce à cette fonctionnalité, vous pouvez également ajouter un document Word dans OneNote .
Désormais, il existe deux façons d'insérer un document Word dans OneNote . Vous pouvez utiliser l' option Fichier joint( File Attachment) ou Impression du fichier. (File Printout)La première option vous permet de joindre un lien de fichier au document Word . Alors que cette dernière option vous permet d'insérer à la fois le lien et le contenu réel du document Word dans vos notes. Vous pouvez utiliser l'une de ces deux options selon vos besoins. Jetons un coup d'œil aux étapes dédiées maintenant !
Comment insérer un document Word(Word Document) dans des notes OneNote
Vous pouvez utiliser les étapes ci-dessous pour insérer un document Word dans vos notes OneNote :
- Lancez l'application Microsoft OutNote.
- Créez ou importez un bloc-notes.
- Accédez à l' onglet Insertion(Insert) et utilisez l' option Impression(Printout) de fichier .
- Importer un document Word.
- Personnalisez le cadre du document.
Maintenant, développons ces étapes !
Tout d'abord, ouvrez l' application OneNote dans Windows 10 , puis créez un nouveau bloc-notes ou ouvrez-en un existant dans lequel vous souhaitez insérer un document Word .
Ensuite, allez dans l' onglet Insertion(Insert) et cliquez sur l' option de liste déroulante Fichier . (File)Ensuite, sélectionnez l' option Impression du fichier .(File Printout)

Maintenant, parcourez et sélectionnez le fichier Word sur votre PC, puis cliquez sur le bouton Importer( Import) pour l'insérer dans vos notes.
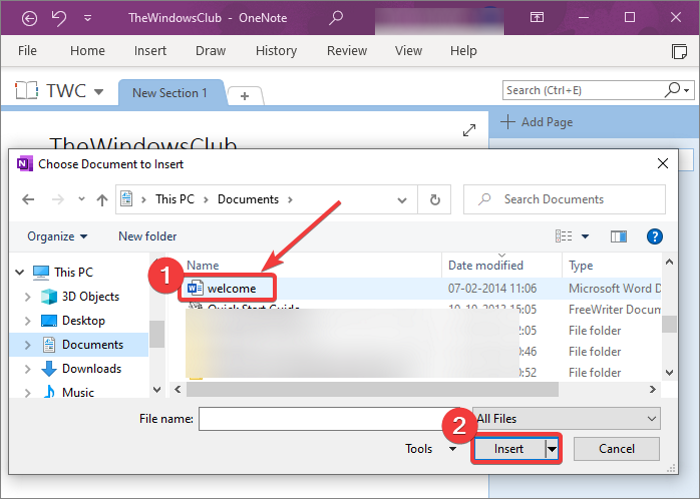
Lorsque vous importez un document Word , un cadre avec le contenu du document sera ajouté aux notes. De plus, un lien vers le document Word sera également ajouté. Le contenu du document Word est ajouté en tant que cadre d'image.

Vous pouvez maintenant ajuster le document Word ajouté . Il vous permet de déplacer le cadre du document et de le placer à l'endroit souhaité dans vos notes. Vous pouvez également ajouter des notes en haut du document Word . Cliquez simplement(Simply) n'importe où sur le cadre du document et tapez vos notes.

En cliquant avec le bouton droit sur le document Word , vous pourrez utiliser de nombreuses fonctionnalités intéressantes et pratiques. Ces fonctionnalités incluent Ordre, Redimensionner, Déplacer, Copier le lien vers le paragraphe, Copier le texte de cette page de l'impression, Définir l'image comme arrière-plan, (Order, Resize, Move, Copy Link to Paragraph, Copy Text from This Page of the Printout, Set Picture as Background,) Rendre le texte de l'image consultable,(Make Text in Image Searchable,) etc. Utilisez ces fonctionnalités en conséquence et personnalisez le cadre de document Word ajouté.(Word)
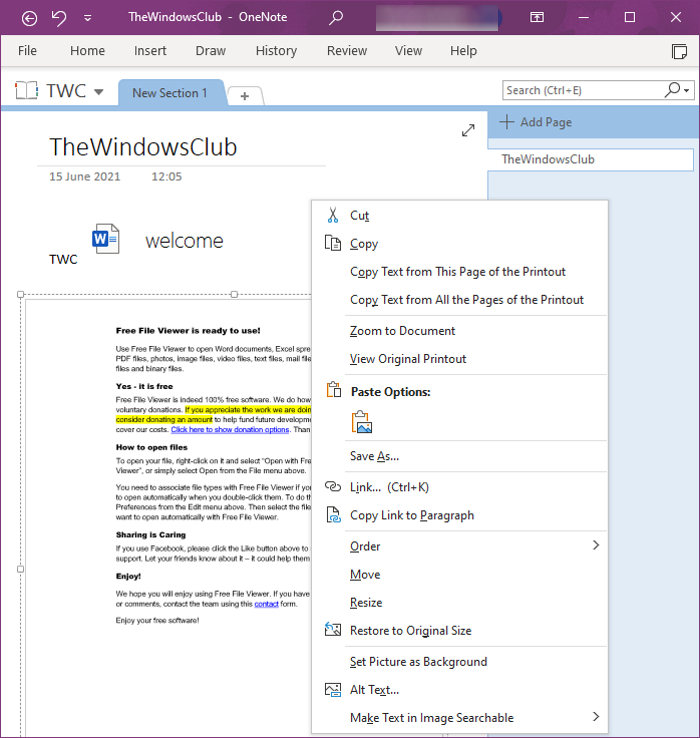
Si vous souhaitez simplement ajouter un lien vers un document Word , vous pouvez utiliser l' option Insert > File > File Attachment
C'est tout ce que vous devez faire pour ajouter un document Word dans vos notes OneNote .
Lecture connexe : (Related read:) Comment insérer des équations et des symboles dans OneNote.(How to insert Equations and Symbols in OneNote.)
Related posts
Comment extraire Images de Word Document sans utiliser de logiciel
Comment insérer un Online Video dans un Word Document
Comment Automatically Backup A Word Document à OneDrive
Comment insérer un PDF dans un Word Document
Réparer Les liens et les icônes du programme ouvrent le document Word
Comment récupérer un document Word
Comment extraire Images à partir de Word Document 2021 [Guide]
Comment activer Dark Mode dans OneNote app pour iPhone or iPad
Comment utiliser OneNote efficacement dans Windows 10
Extraire des images d'un document Word en toute simplicité
Comment utiliser le Notebook Recycle Bin dans OneNote
Use OneNote Web Clipper Chrome extension pour prendre des notes en naviguant
Comment récupérer Supprimé OneNote Notes sur un PC Windows 10
9 façons d'ouvrir un document Word sans Word
Comment créer Outlook Tâches dans OneNote
Troubleshoot OneNote Problèmes, erreurs et problèmes dans Windows 11/10
Comment mettre à jour un ancien document Word au dernier format Word
OneNote 2016 manque-t-il? Download OneNote 2016 32 bits et 64 bits ici
Affichage et insertion de la date de dernière modification d'un document dans un document Word
Comment enregistrer une page Web dans un document Word rapidement et facilement
