Comment utiliser PowerToys Run et Keyboard Manager PowerToy
Microsoft PowerToys est un outil incroyable qui propose de petits programmes, des outils et des hacks qui vous aideront dans de nombreux endroits. Nous avons parlé du PowerRename PowerToy qui permet de créer des zones sur plusieurs moniteurs sans rien payer. La récente mise à jour de PowerToys a introduit Keyboard Manager et un lanceur d'applications, nommé PowerToys Run . Voyons à quel point ils sont utiles.
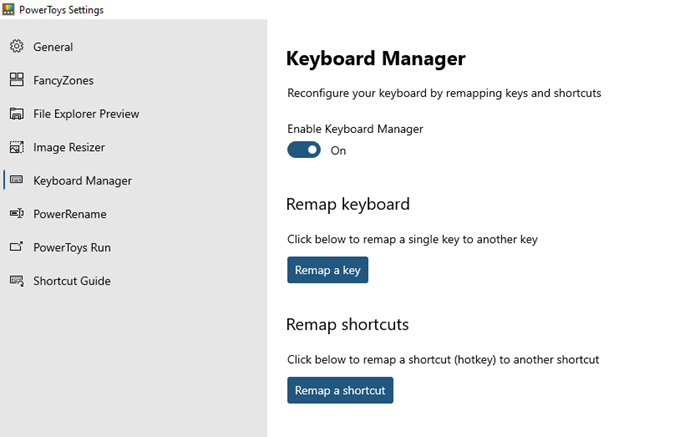
PowerToys Run et gestionnaire de clavier PowerToy(Keyboard Manager PowerToy)
L' outil Keyboard Manager vous permet de remapper les touches, tandis que le lanceur d'applications, PowerToys Run , apporte des résultats de recherche intuitifs. En dehors de ceux-ci, vous avez également accès à Image Resizer, Window Walker, Markdown, SVG Preview PowerToys , Power Renamer , Fancy Zone , Shortcut guide, etc.
1] Gestionnaire de clavier
Lancez l' application PowerToys , puis sélectionnez Keyboard Manager dans la liste. Ensuite, activez-le pour l'activer. Il y a deux fonctionnalités ici.
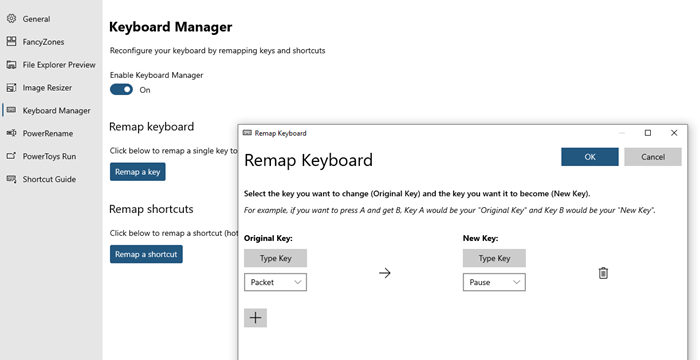
La clé sera capturée et enregistrée dans le logiciel. Ensuite, vous pouvez répéter la même chose pour la nouvelle clé. Ainsi la prochaine fois, lorsque vous appuierez sur la touche, elle sera remplacée.
Remapper les raccourcis :(Remap Shortcuts:) le premier vous permet de remapper les raccourcis, c'est-à-dire de remplacer les raccourcis existants. Cliquez(Click) dessus, puis sur la gauche, sélectionnez le raccourci d'origine soit en sélectionnant dans la liste déroulante, soit en le simulant à l'aide du bouton "Type Shortcut".
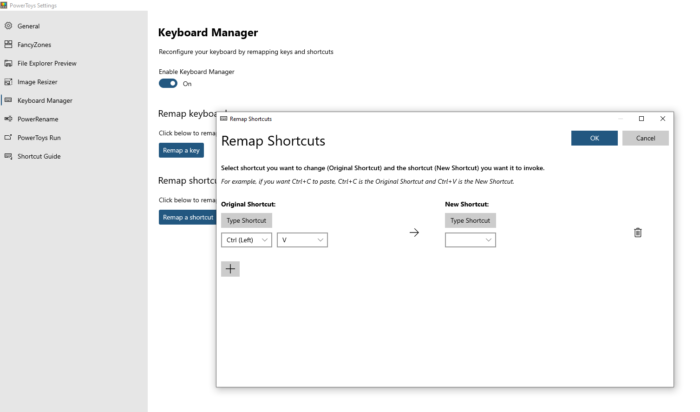
Chaque fois que vous souhaitez les supprimer, utilisez le bouton de suppression ou désactivez le gestionnaire de clavier.
2] Lanceur d'applications PowerToys Run(PowerToys Run Application Launcher)
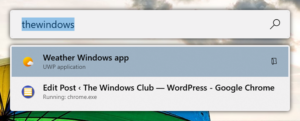
En utilisant cela, lorsque vous appuyez sur ALT + Spacebar , il ouvre une barre de recherche où vous pouvez taper n'importe quoi. S'il est disponible sur l'ordinateur, il l'ouvrira. Bien qu'il ne soit pas destiné à remplacer la recherche de fichiers, je trouve que cela fonctionne également très bien pour les fichiers et les dossiers. Il peut également rechercher des onglets ouverts dans n'importe quel navigateur fonctionnant en arrière-plan.
Ouvrez les paramètres PowerToys(PowerToys Settings) , puis activez PowerToys Run . Sous Recherche(Search) et résultats, choisissez le nombre de résultats dont vous avez besoin, puis un raccourci qui l'ouvre. En fonction du résultat de la recherche, vous pouvez choisir de copier le chemin du fichier ou de l'application ou de l'ouvrir dans l'explorateur de fichiers pour y accéder directement.
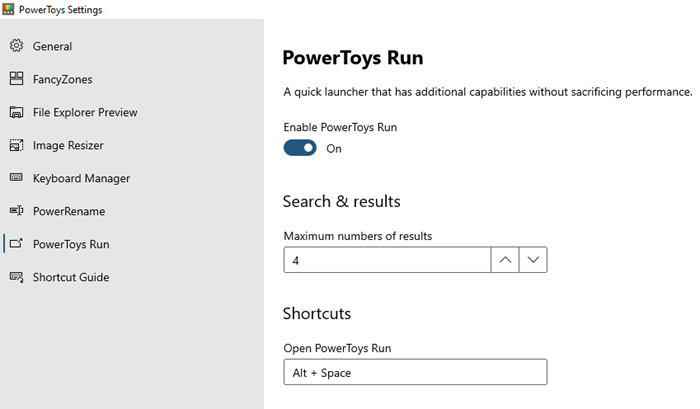
C'est une fonctionnalité populaire de macOS et elle est bien meilleure que le menu Démarrer(Start Menu) car elle est moins encombrée. Tout ce que vous obtenez, ce sont des résultats de recherche simples sans aucun filtre, résultats Web et distractions du menu Démarrer.
Je l'ai principalement utilisé pour renommer des fichiers, et comme il peut renommer plusieurs fichiers, remplacer des mots ou des alphabets par celui que vous voulez, c'est l'un de mes outils indispensables pour tous les utilisateurs de Windows .
Related posts
OnionShare vous permet de partager de manière sécurisée et anonyme d'un fichier de toutes tailles
Comment télécharger et installer Git dans Windows 10
Praat speech analysis software pour Windows 10 aidera les phonéticiens
Best Git GUI Clients pour Windows 10
Qu'est-ce qu'un Gitignore file sur GitHub et comment créer un facilement
Get Retour Open Command Prompt ici au lieu de PowerShell dans Explorer
Discord pas Opening? 7 Ways à Fix Discord Wo NOT Open Issue
Désactiver Open File Security Warning pour fichier dans Windows 10
Get Retour L'ancien classique Start menu sur Windows 10 avec Open Shell
TORCS est une source open source Car Racing Simulator Game pour PC
Recherchez les ports ouverts et évaluez la sécurité de votre système avec Nmap
Comment utiliser Windows Key Shortcut Guide PowerToy dans Windows 11/10
Activer Open Xbox Game Bar à l'aide de Game Controller sur PC
Le gestionnaire des tâches de Windows ne s'ouvre pas ? 10 correctifs à essayer
Seafile: Free Self-héberge file sync and share software
Add Open Windows Terminal en tant qu'administrateur dans le Context Menu
Fix Blurry File Open dialog BOÎTE EN Google Chrome and Microsoft Edge
Fix Missing Open Avec Option De Right-click Context Menu
Comment changer Laptop Lid Open Action dans Windows 10
Incident: Les étapes Response Expliqué et Open Source software
