Comment activer les extensions en mode de navigation InPrivate dans Edge
Si vous utilisez régulièrement Microsoft Edge , vous avez peut-être manqué une fonctionnalité. Il n'y avait pas d'option pour utiliser les extensions installées en mode InPrivate ou en mode Incognito(InPrivate Mode or Incognito Mode) dans Microsoft Edge . Cependant, si vous avez installé Windows 10 v1803, vous constaterez que vous pouvez activer les extensions de navigateur en mode InPrivate dans Edge(enable browser extensions in InPrivate mode in Edge) sans utiliser aucune astuce du Registre.
Activer les extensions en mode InPrivate dans (InPrivate)Edge
Microsoft Edge possède plusieurs extensions telles que LastPass , Evernote Web Clipper , etc. Les utilisateurs ont également besoin de certaines extensions telles que LastPass pour fonctionner en mode InPrivate . Par exemple, vous souhaitez entrer un mot de passe enregistré, mais vous naviguez en mode Privé dans (Private)Microsoft Edge . Dans ce cas, vous devez ouvrir le coffre-fort LastPass et copier le nom d'utilisateur et le mot de passe.
Au lieu de cela, vous pouvez activer les extensions en mode privé de Microsoft Edge à l'aide de ce tutoriel. Microsoft a récemment ajouté une option pour autoriser une telle chose sur Edge .
Si l'extension est déjà installée, passez à la deuxième étape. Sinon, installez l'extension que vous souhaitez utiliser en mode InPrivate .
Ensuite, ouvrez le panneau de gestion des extensions(Extension) en cliquant sur Options > Extensions . Ensuite, cliquez sur l' icône d' engrenage Paramètres d' une extension.(Settings gear )
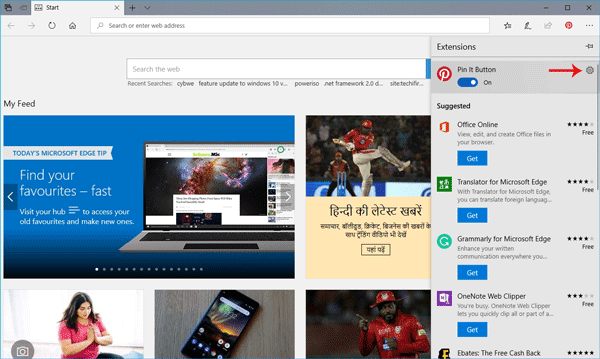
Sur la page suivante, vous devriez trouver une option appelée Autoriser la navigation InPrivate(Allow for InPrivate browsing) . Vous devez cocher la case correspondante.
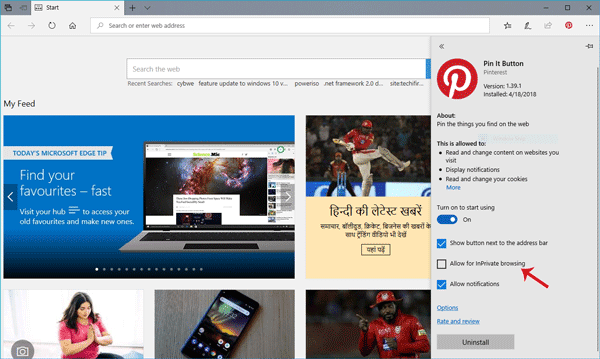
C'est tout! Maintenant, vous trouverez également cette extension dans la fenêtre du navigateur InPrivate .
Hope you find this small tip useful!
Related posts
Créez un raccourci pour ouvrir Microsoft Edge browser dans InPrivate mode
Désactiver ou activer les extensions en mode de Edge InPrivate browsing
Toujours utiliser la prévention de suivi rigoureux lors de la navigation dans InPrivate Edge
Comment démarrer Microsoft Edge browser dans InPrivate mode sur Windows 10
Comment toujours commencer Microsoft Edge dans InPrivate mode
Download Les dernières fenêtres 10 ISO Images directement en Chrome or Edge
Comment réinstaller ou réinitialiser Microsoft Edge browser sur Windows 10
Comment désactiver ou arrêter Video Autoplay dans Microsoft Edge
Comment afficher Favorites Bar dans Microsoft Edge sur Windows 10
Comment supprimer Duplicate Favorites dans Microsoft Edge browser
Comment appliquer Google SafeSearch dans Microsoft Edge dans Windows 10
Microsoft Edge Browser Tips and Tricks pour Windows 10
Administrator Mode détecté: ne pas exécuter Edge dans Administrator mode
Comment désactiver le mode de navigation Edge InPrivate dans Windows 10
Comment installer Chrome Themes sur Microsoft Edge browser
Comment masquer Title Bar avec Vertical Tabs dans Microsoft Edge
Microsoft Edge ne s'ouvrira pas sur Windows 11/10
Make InPrivate or Incognito shortcuts pour Firefox, Chrome, Edge, Opera, ou Internet Explorer
Add or Remove Vertical Tabs Button sur Toolbar à Edge browser
Supprimer: Pour un accès rapide, placez vos favoris ici sur la barre de favoris
