Activer/désactiver la synchronisation pour la bibliothèque de documents SharePoint
SharePoint, le système de gestion et de stockage de documents de Microsoft vous permet d'activer ou de désactiver la synchronisation pour la bibliothèque de documents SharePoint(SharePoint Document Library) . Si vous n'êtes pas au courant du processus, lisez les instructions données dans le message.
Turn On/Off la synchronisation pour la bibliothèque de documents SharePoint(SharePoint Document Library)
Il existe principalement 2 façons de désactiver la synchronisation pour la bibliothèque de documents SharePoint(SharePoint Document Library) :
- Au niveau de la bibliothèque
- Au niveau des sites
Nous verrons à la fois le processus en détail.
La bibliothèque de documents SharePoint(SharePoint Document Library) offre un emplacement sécurisé pour stocker des fichiers où ses utilisateurs et leurs collègues les localisent facilement, travaillent ensemble et, si nécessaire, y accèdent à partir de n'importe quel appareil à tout moment.
Par exemple, les utilisateurs du service SharePoint peuvent utiliser une bibliothèque de documents sur un site dans SharePoint Online pour stocker tous les fichiers liés à une tâche spécifique. Ils peuvent ajouter des fichiers ou les déplacer entre des dossiers en effectuant simplement l'opération glisser-déposer.
1] Activer(Enable) ou désactiver(Disable) la synchronisation pour la bibliothèque de documents SharePoint(SharePoint Document Library) au niveau de la bibliothèque
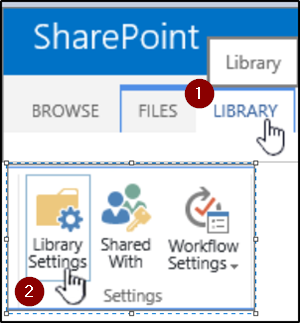
Accédez à la bibliothèque souhaitée, cliquez sur « Bibliothèque »(Library’) et choisissez « Paramètres(Library Settings) de la bibliothèque » dans le groupe Paramètres.

Ensuite, depuis la fenêtre 'Paramètres généraux' qui apparaît, cliquez sur le lien ' Paramètres avancés '.(Advanced Settings)
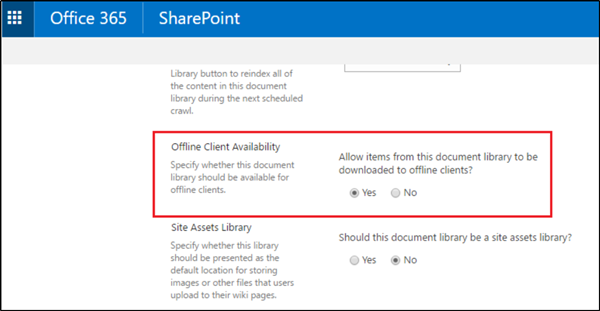
Maintenant, faites défiler vers le bas jusqu'à ce que vous trouviez la section « Disponibilité du client hors ligne(Offline Client Availability) ». Elle porte la description suivante : « Autoriser le téléchargement d'éléments de cette bibliothèque de documents sur des clients hors ligne(Allow items from this document library to be downloaded to offline clients) ».
Selon vos besoins, cochez simplement le cercle « Oui(Yes) » ou « Non » marqué en face de l'option.
2] Activer(Enable) ou désactiver la synchronisation pour la bibliothèque de documents SharePoint(SharePoint Document Library) au niveau du site
La méthode décrite ci-dessus active/désactive la synchronisation SharePoint dans la bibliothèque particulière où vous venez de modifier les paramètres. Ainsi, si votre site prend en charge plusieurs bibliothèques de documents, vous devrez répéter les étapes ci-dessus individuellement pour toutes les bibliothèques de documents(Document Libraries) . Cependant, il existe un raccourci. Retrouvez-le ci-dessous !
Si vous êtes un administrateur de site, allez à nouveau dans ' Paramètres(Settings) ', choisissez 'Paramètres du site'(‘Site Settings’) .
Là, localisez ' Recherche et disponibilité hors ligne(Search and Offline availability) ' (il est visible sous la section ' Recherche(Search) ').

Faites défiler jusqu'à la section " Disponibilité du client hors ligne(Offline Client Availability) " ( spécifiez si ce site doit être disponible pour les clients hors ligne(Specify whether this site should be available for offline clients) ).
Ici, activez/désactivez la synchronisation pour la bibliothèque de documents SharePoint(SharePoint Document Library) en cochant le cercle "oui" ou "non", juste en dessous de " Autoriser(Allow) le téléchargement d'éléments de ce site sur des clients hors ligne".
Sources des images(Image sources) : Microsoft.com.
Related posts
Comment télécharger des documents sur un SharePoint Site
Comment créer une page dans SharePoint
Comment gérer SharePoint Alerts
Add Sections et colonnes sur un SharePoint Modern Page
SharePoint search ne renvoie pas les résultats pour certains utilisateurs
Le Microsoft Office Document Cache a rencontré un problème
Comment changer la mise en page du document dans Microsoft Word pour Android
Comment supprimer Microsoft XPS Document Writer Printer dans Windows 11/10
Résoudre les problèmes de corruption du cache de documents Microsoft Office
Comment insérer un Online Video dans un Word Document
Comment mettre à jour un ancien document Word au dernier format Word
Comment convertir un document Word en PDF
Comment récupérer Deleted Document à partir de Microsoft Teams
Comment insérer un fichier PDF dans un document Word
Extraire des images d'un document Word en toute simplicité
Nous ne pouvions pas synchroniser cette bibliothèque 0x80070093, 0x80004005 - Erreur OneDrive
9 façons d'ouvrir un document Word sans Word
Vérifier tous les hyperliens dans un document MS Word en quelques secondes
Comment ajouter et éditer des pages classiques SharePoint
Comment insérer un Word Document dans OneNote notes
