Personnalisez et modifiez votre recherche Windows 10 avec BeautySearch
Windows 10 peut facilement être modifié en ajoutant des fichiers JavaScript personnalisés. (JavaScript)Un de ces fichiers comprend BeautySearch qui vous permet de personnaliser votre fonction de (BeautySearch)recherche(Search) Windows 10 . Apprenons un peu plus sur cet outil gratuit.
BeautySearch , comme son nom l'indique, ajoute de la beauté à votre outil de recherche Windows 10. (Search)C'est un outil portable simple et léger qui n'affectera donc pas les performances de votre PC. Assurez-vous de l'exécuter en tant qu'administrateur, sinon vous ne pourrez pas l'installer.
BeautySearch - Personnalisez la (BeautySearch – Customize Windows 10) recherche Windows 10(Search)
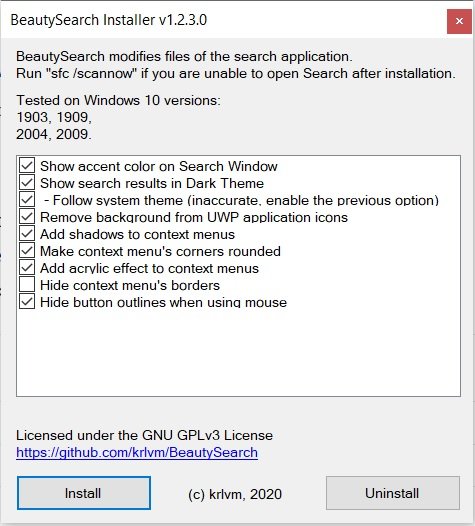
Téléchargez-le et exécutez-le en tant qu'administrateur. Le téléchargement ne prend pratiquement pas de temps et une fois que vous l'exécutez sur votre PC, vous obtenez la liste des réglages disponibles via ce script, sélectionnez les modifications souhaitées et cliquez sur Installer(Install) . Tous sauf "Suivre le thème du système" et " Masquer(Hide) les bordures du menu contextuel" sont cochés par défaut et pour l'instant, je les ai tous cochés et j'ai installé le programme.
Afficher la couleur d'accentuation dans la fenêtre de recherche
Ma fenêtre de recherche est donc colorée et un peu plus belle, en fait, toute ma barre des tâches est colorée maintenant.

Afficher les résultats de la recherche dans le thème sombre
Mes résultats de recherche sont toujours dans un thème clair, et pour les obtenir dans un thème sombre, je dois d'abord modifier le jeu de couleurs à partir des paramètres de la barre des tâches(Taskbar Settings) .

Faites un clic droit sur votre barre des tâches et cliquez sur Paramètres de la barre des tâches-> Couleurs -> dans l'onglet indiquant, choisissez votre couleur, sélectionnez Sombre(Select Dark) , puis vos résultats de recherche seront affichés dans un thème sombre.

Supprimer(Remove) l' arrière-plan des icônes d'application UWP(UWP Application Icons)
BeautySearch supprime en fait l'arrière-plan de toutes les icônes d' application UWP . Les icônes de toutes ces applications ont un arrière-plan uni qui agrandit l'icône. Avec cet outil, vous pouvez supprimer cet arrière-plan, et oui, il est plus beau sans arrière-plan.

Vérifiez les captures d'écran - Application Photos avec et sans arrière-plan.

Ajustements du menu contextuel
Le menu contextuel(Context Menu) reçoit également quelques ajustements simples comme les ombres, les coins arrondis et un nouvel effet acrylique et oui, il est certainement magnifique.

Masquer les contours lors de l'utilisation de la souris
Les contours rendent cependant la navigation plus facile et meilleure, les supprimer peut rendre votre interface utilisateur un peu meilleure. Vous pouvez de toute façon désélectionner cette option lors de l'installation de BeautySearch(BeautySearch) si vous ne souhaitez pas supprimer les contours.
Lors de l'installation de BeautySearch(BeautySearch) , j'ai coché toutes les options, y compris les deux non cochées par défaut - "Suivre le thème du système" et Masquer(Hide) les bordures du menu contextuel "et je pense que vous devriez les laisser décochées comme suggéré par le programme lui-même.
Eh bien, c'était un aperçu détaillé de ce que BeautySearch fait sur votre PC et comment il vous permet de personnaliser et d'ajouter un peu de beauté à votre outil de recherche(Search Tool) Windows 10 . Vous pouvez le télécharger ici depuis Github(here from Github) .
Si vous n'aimez pas les modifications apportées par cet outil, cliquez simplement sur le bouton Désinstaller(Uninstall) et toutes les modifications seront annulées.
Related posts
Quel est le Windows.edb file dans Windows 10
Invisible Web Search Engines pour accéder au Deep Web
Google vs Bing - Trouver la droite search engine pour vous
Comment activer le hérité Search Box dans File Explorer de Windows 10
Windows Search Alternative Tools pour Windows 10
Best Free Job Search Sites pour rechercher des emplois en ligne
Cela prend de temps à charger - Windows 10 Rechercher
Run Commands à partir de Windows Start Search Box en tant qu'administrateur
Comment rechercher un visage sur le Web à l'aide d'un Face Search Engine
Comment utiliser ou désactiver Bing Search dans Windows 10 Start Menu Box
Comment utiliser le nouveau Search avec une fonction de capture d'écran dans Windows 10
Comment désactiver Advanced Search Indexing Options dans Windows 10
Comment utiliser Search Chips dans Gmail pour mieux trouver vos e-mails
AnyTXT Searcher est un puissant search engine and app texte intégral pour PC
Comment supprimer le Search Bar dans le Office 365 Title Bar
Comment supprimer Search History dans Google My Activity
Comment effacer Cortana Search Content en Windows 10
Comment créer Bing Search Result Collections en utilisant My Collections feature
Comment activer ou désactiver Search Box sur New Tab page dans Edge
Comment utiliser le moteur Wolfram Alpha knowledge
