Vous n'êtes plus autorisé à accéder à ce bloc-notes - OneNote
Malgré tous vos efforts pour synchroniser les notes sur deux appareils différents, vous pouvez obtenir une erreur de synchronisation dans OneNote . Le message se lit -
You no longer have permission to access this notebook. We’ll sync again if permissions are restored. (Error Code: 0xE0001460 bdf5g)
Cela peut être assez frustrant, surtout lorsque vous envisagez de migrer tout votre travail sur un autre appareil. Le code d'erreur qui l'accompagne pourrait être 0xE0001460, 0xE000004A, etc. Voyons comment corriger cette erreur OneNote sur PC ou iPad.
Vous n'êtes plus autorisé à accéder à ce bloc-notes – OneNote
Microsoft OneNote est une excellente solution multiplateforme pour prendre des notes et organiser votre matériel de recherche à partir de sources variées. Mais en raison de sa capacité à fonctionner sur plusieurs plates-formes, il peut rencontrer des problèmes et générer des erreurs. Essayez ces solutions de contournement pour résoudre le problème.
- Désactivez la synchronisation automatique des pièces jointes aux notes dans OneNote .
- Sauvegardez Notebooks(Backup Notebooks) et réinstallez l'application.
- Copier des pages dans une nouvelle section
- Vider la corbeille OneNote
- Passez à une version mise à jour de l'application.
1] Activer(Enable) la synchronisation automatique des pièces jointes aux notes dans OneNote
Dans l'application OneNote, cliquez sur l'icône Menu pour sélectionner (Menu )Paramètres(Settings) .
Choisissez Option(Options) .
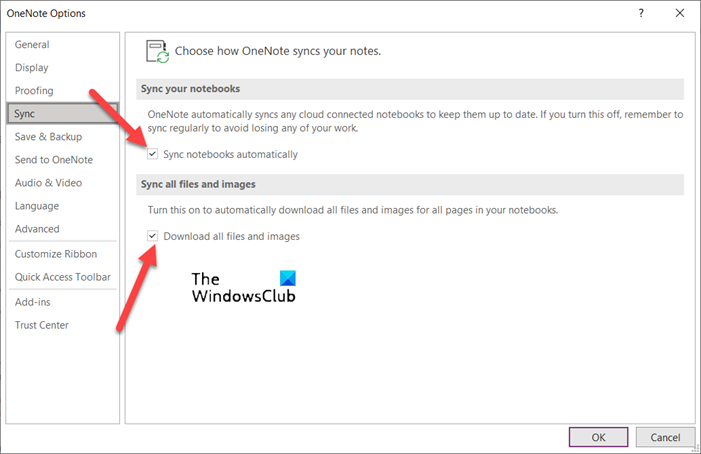
Ensuite, sous la fenêtre Options , activez l'option (Options)Synchroniser automatiquement les ordinateurs portables(Sync notebooks automatically) .
De même, faites défiler jusqu'à l'option située en dessous et activez l'option Télécharger tous les fichiers et images(Download all files and images) .
Cela devrait résoudre définitivement le problème.
2] Sauvegardez les ordinateurs portables(Backup Notebooks) et réinstallez l'application
Lancez l' application OneNote et cliquez sur le menu Fichier .(File)
Sélectionnez Options dans le volet de navigation de gauche, cliquez sur Options et passez à la section Enregistrer et sauvegarder(Save & Backup) .
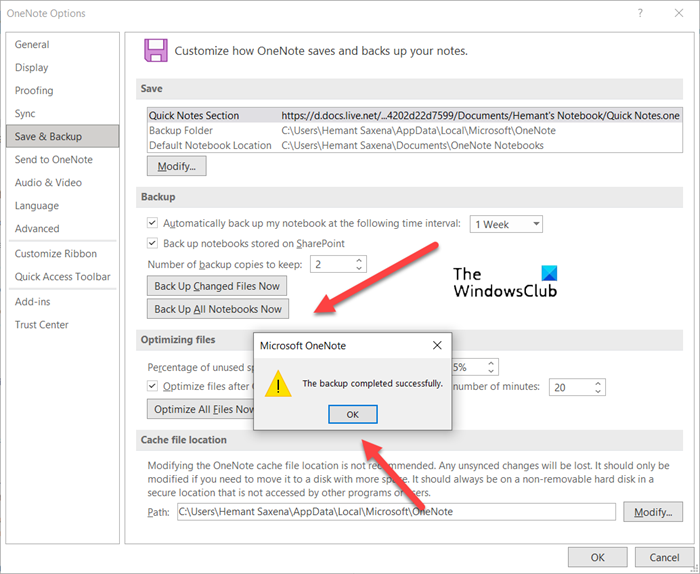
Ensuite, sous Section de sauvegarde , cliquez sur le bouton (Backup )Sauvegarder tous les ordinateurs portables maintenant(Backup All Notebooks Now) . Immédiatement, vous devriez voir une notification indiquant que la sauvegarde s'est terminée avec succès.
3] Copier des pages dans une nouvelle section
Commencez(Start) par créer une nouvelle section. Copiez(Copy) (ne déplacez pas) toutes les pages de l'ancienne section vers la nouvelle section que vous venez de créer.
Press Shift+F9 pour synchroniser manuellement le bloc-notes. Une barre de progression devrait apparaître sur l'écran de votre ordinateur. Laissez le processus se terminer.
Connexe(Related) : Correction de l'erreur OneNote 0xE0000007, nous avons rencontré un problème lors de la synchronisation de votre ordinateur portable(OneNote Error 0xE0000007, We ran into a problem syncing your notebook) .
4] Vider la corbeille OneNote
Si vous rencontrez ce problème avec seulement une section de Notebook , il est probable que le problème soit causé par une section corrompue située dans la Corbeille de Notebook(Notebook Recycle Bin) . Donc, si vous ne voulez plus cette section, vous pouvez la supprimer de la corbeille(Recycle Bin) pour arrêter l'erreur.
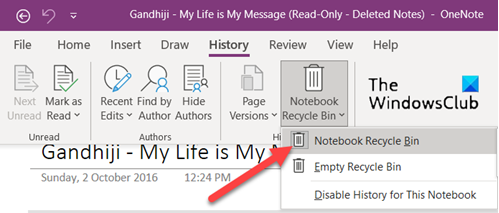
Dans le bloc-notes OneNote, cliquez sur l' onglet Historique(History) , puis choisissez l' option Corbeille du bloc-notes.(Notebook Recycle Bin)
Ensuite, cliquez avec le bouton droit sur la section (ou la page) et sélectionnez l' option Déplacer ou copier .(Move or copy)
Une fois que vous avez déplacé le contenu vers l'emplacement souhaité, le nouveau bloc-notes sera synchronisé. Supprimez la section d'origine du bloc-notes concerné et de la corbeille OneNote(OneNote Recycle bin) .
5] Passez(Switch) à une version mise à jour de l'application
Lorsque toutes les solutions mentionnées ci-dessus ne fonctionnent pas, vérifiez si une version mise à jour de l'application est disponible. Pour cela, cliquez sur le menu Fichier et sélectionnez (File)Comptes(Accounts) dans le volet de navigation de gauche.
Ensuite, basculez vers la droite et sélectionnez " Options de mise(Update Options) à jour ".
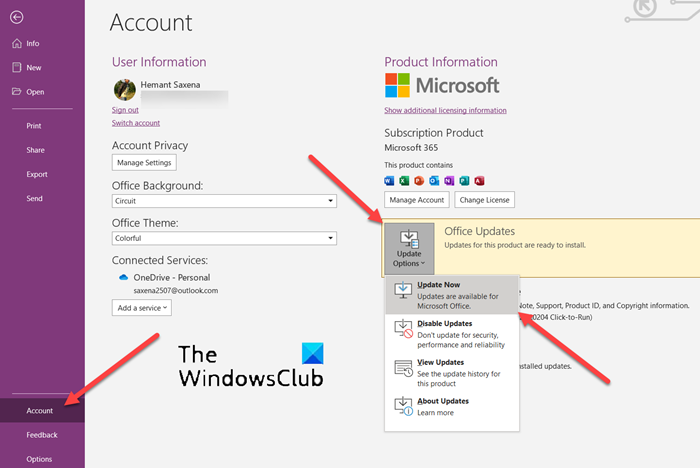
Une fois vu, appuyez sur le bouton Mettre à jour maintenant .(Update Now)
Si une mise à jour est disponible, elle sera téléchargée automatiquement et cela devrait résoudre votre problème.
Pourquoi la synchronisation de OneNote prend-elle une éternité ?
Il n'y a pas d'explication parfaite à ce problème. Il est probable que vous rencontriez des problèmes de connectivité de serveur. Essayez d'attendre quelques minutes, puis synchronisez manuellement les blocs-notes . Appuyez sur MAJ+F9 ou cliquez sur le bouton Synchroniser maintenant(Sync Now) dans la boîte de dialogue État de synchronisation du bloc-notes .(Notebook Sync Status )
Comment restaurer les autorisations dans OneNote ?
- Vous devez accéder à cette page Web OneNote.com(this OneNote.com web page) pour réparer votre ordinateur portable.
- Sélectionnez Corriger les autorisations.
- Lorsque vous voyez Permissions Fixed , leur accès sera restauré.
Hope it helps!
Related posts
Comment ajouter des couleurs aux sections de OneNote
Comment activer Dark Mode dans OneNote or Outlook
Comment créer un Grid Line and Rule Line dans OneNote
Comment synchroniser Samsung Notes avec Microsoft OneNote?
Comment utiliser OneNote efficacement dans Windows 10
Comment convertir OneNote en Word or PDF dans Windows 10
OneNote 2016 manque-t-il? Download OneNote 2016 32 bits et 64 bits ici
Comment insérer Equations and Symbols dans OneNote
Pourquoi ai-je deux applications OneNote sur ma tablette ou mon PC Windows 10 ?
Fix Content Erreur non encore disponible sur OneNote
Comment définir ou changer Page size and margins à OneNote
Comment faire pivoter et recadrer une image dans OneNote
Comment incorporer Pinterest Pins dans Word or OneNote
Comment récupérer Supprimé OneNote Notes sur un PC Windows 10
Comment protéger le mot de passe OneNote notebook
Comment changer le Page Background and Rule Lines color dans OneNote
Comment créer Outlook Tâches dans OneNote
Comment créer des liens dans OneNote
Comment fusionner une section à une autre à OneNote
Comment Zoom In and Zoom sur OneNote sur Windows 10
