Échec de la suppression Bluetooth ; Impossible de supprimer le périphérique Bluetooth dans Windows 11/10
Windows est un système d'exploitation assez flexible. Il prend en charge une tonne d'appareils auxquels se connecter. Cette connexion varie sur le fait que l'appareil peut être connecté soit par Bluetooth soit par tout autre support filaire ou sans fil. Mais avec de grandes fonctionnalités, viennent aussi de grands bogues. Pas toujours mais parfois. Donc, cela nous oblige à les corriger. Maintenant, si pour une raison quelconque, vous ne pouvez pas supprimer ou réinstaller la souris et le clavier (keyboard)Bluetooth(Bluetooth mouse) de votre PC Windows 11/10, cet article pourra peut-être vous aider.

Impossible de supprimer le périphérique Bluetooth sous Windows
Tout(First) d'abord, nous vous recommandons de créer un point de restauration système . Parce que nous allons jouer avec les fichiers de registre et modifier certains paramètres critiques de Windows . Ceci fait, nous poursuivrons notre quête de suppression ou de réinstallation des souris et claviers (keyboard)Bluetooth(Bluetooth mouse) dans Windows 10 .
Correction de l'échec de la suppression de Bluetooth
1] Configurer les services Bluetooth
Pour résoudre ce problème, vous devrez ouvrir Windows Services Manager(open Windows Services Manager) . Commencez par appuyer sur la combinaison de boutons WINKEY + R pour lancer l' utilitaire Exécuter . (Run )Tapez ensuite services.msc puis appuyez sur Entrée . Il lancera maintenant la fenêtre Services et remplira une liste de services.
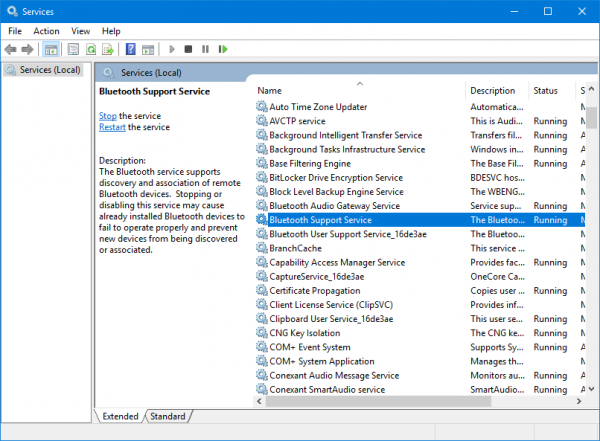
Assurez(Make) -vous que le démarrage(Startup) des services suivants est défini sur leurs valeurs par défaut comme suit :
- Service de passerelle audio Bluetooth - Manuel(Bluetooth Audio Gateway Service – Manual) ( déclenché(Triggered) )
- Service d'assistance Bluetooth - Manuel(Bluetooth Support Service – Manual) ( déclenché(Triggered) )
- Service d'assistance aux utilisateurs Bluetooth - Manuel(Bluetooth User Support Service – Manual) ( déclenché(Triggered) )
Ensuite, appuyez sur le bouton Démarrer sur tous pour démarrer les (Start)services .

Maintenant, voyez si cela a aidé.
2] Exécutez l'outil de dépannage Bluetooth
Dans Windows 10, vous pouvez trouver divers dépanneurs avec une interface conviviale, et vous pouvez les utiliser pour résoudre un problème comme celui-ci. Pour exécuter l' outil de dépannage Bluetooth(Bluetooth Troubleshooter) , ouvrez Paramètres Windows(open Windows Settings) > Mise à jour et sécurité(Update & Security) > Dépannage(Troubleshoot) .
Sur votre droite, vous devriez trouver une option appelée Bluetooth . Cliquez dessus et sélectionnez Exécuter le dépanneur(Run the troubleshooter) .

Suivez l'option d'écran pour l'exécuter.
3] Mettre à jour les pilotes Bluetooth
Les pilotes de périphérique peuvent également être impliqués dans un problème et peuvent causer des problèmes comme celui-ci. Vous pouvez essayer de restaurer, mettre à jour ou désinstaller vos pilotes et voir si cela aide à résoudre le problème.
4] Supprimez toutes les interférences
Si vous avez beaucoup d'appareils sans fil dans la même pièce que votre ordinateur, cela pourrait causer des interférences avec votre connexion actuelle. Est-il recommandé d'éteindre tous les autres appareils ou de mettre votre ordinateur hors de portée de ces appareils puis de vérifier si cette erreur se reproduit ?
5] Désinstaller en état de démarrage minimal
Démarrez en état(Clean Boot State) de démarrage minimal et essayez de supprimer le périphérique Bluetooth . Cela aidera si des processus entravent la suppression.
All the best!
Autres liens qui pourraient vous intéresser :(Other links that may interest you:)
- Bluetooth ne fonctionne pas sous Windows(Bluetooth not working in Windows)
- Windows n'a pas pu se connecter avec votre erreur de périphérique réseau Bluetooth(Windows was unable to connect with your Bluetooth network device error)
- La souris Bluetooth se déconnecte de manière aléatoire sous Windows(Bluetooth Mouse disconnects randomly in Windows)
- Haut-parleur Bluetooth couplé, mais pas de son ni de musique(Bluetooth speaker paired, but no sound or music)
- Impossible d'envoyer ou de recevoir un fichier via Bluetooth.(Cannot send or receive a file via Bluetooth.)
Related posts
Fix Bluetooth retard sonore dans Windows 10
Bluetooth Mouse Déconnecte de manière aléatoire ou ne fonctionne pas dans Windows 11/10
Comment coupler Bluetooth appareils sur Windows 10 avec Swift Pair?
Comment faire pour installer un Bluetooth adapter remplacement Windows 10
Bluetooth speaker connecté, mais non Sound or Music en Windows 10
Remove Activate Windows watermark sur le bureau à Windows 10
Comment checter Bluetooth version dans Windows 10
NO Audio Output Device est une erreur installée dans Windows 10
Remove Drive de Storage Pool pour Storage Spaces dans Windows 10
Comment changer Default Audio Output Device pour Narrator dans Windows 10
Comment faire pour activer Device Encryption dans Windows 10
CORRECTIF : Impossible de supprimer les périphériques Bluetooth sous Windows 10
Remove ou désactiver Firefox Default Browser Agent dans Windows 10
Comment renommer un Bluetooth device à Windows 10
Connexion de smartphones à un PC Windows 7 via Bluetooth Device Control
No Remove button pour Microsoft Account en Windows 10
Correction de l'erreur de pilote de périphérique périphérique Bluetooth introuvable
Comment éteindre ou désactiver Bluetooth dans Windows 11/10
Remove Media est Write Protected message dans Windows 10
Comment vérifier l'Shutdown and Startup Log dans Windows 10
