Le lot MediaHuman Audio Converter convertit plusieurs fichiers audio
Bien que les nouveaux mobiles et lecteurs MP3(MP3) prennent en charge presque tous les formats audio standard, les anciens appareils peuvent ne pas être en mesure de lire les formats AAC ou M4A . De plus, parfois, nous recevons des fichiers de différents enregistreurs vocaux qui ne jouent pas sur notre ordinateur Windows ainsi que sur nos téléphones portables. Pour résoudre ce problème, un logiciel gratuit appelé MediaHuman Audio Converter peut vous aider, car il peut convertir plusieurs fichiers audio en masse sans perte de qualité. Il prend également en charge iTunes si vous l'avez installé sur votre ordinateur pour accéder aux appareils Apple .
Convertisseur audio MediaHuman
MediaHuman Audio Converter est un convertisseur audio très simple. La force de cet outil gratuit est qu'il peut convertir par lots plusieurs fichiers dans un format particulier à la fois. Cela signifie que si vous avez quarante fichiers à convertir, vous pouvez les convertir en une seule fois.
Voici quelques-unes de ses caractéristiques en bref :
- Convertit les fichiers en masse
- Il prend en charge iTunes sur Windows
- Il peut extraire l'audio d'une vidéo, puis le convertir dans n'importe quel format sélectionné
- Les formats disponibles sont MP3 , ACC , FLAC , AIFF , WAV , OGG , WMA , etc.
- Vous pouvez sélectionner la fréquence audio. Préchargé ou personnalisé
- Ça perd en qualité, mais c'est négligeable
- Vous pouvez conserver la structure des dossiers. Ceci est utile lorsque vous devez convertir des tonnes de fichiers en fonction de l'album/artiste/genre, etc.
- Rechercher des pochettes sur Discogs , Last.fm et Google Images
Conversion par lots de plusieurs fichiers audio
Pour commencer avec ce convertisseur audio gratuit pour Windows , téléchargez-le et installez-le sur votre machine. Après l'avoir ouvert, vous verrez la fenêtre suivante :
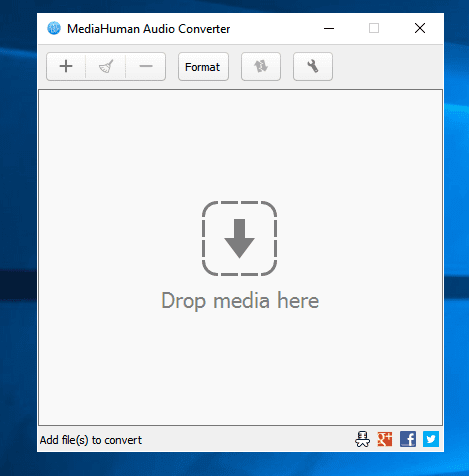
Maintenant, sélectionnez les fichiers audio et déposez-les dans la fenêtre du convertisseur audio. Pour choisir le format de sortie, ouvrez Paramètres(Settings) , allez dans Sortie(Output) et sélectionnez le Format(Output format) de sortie . Il est également possible de sélectionner la fréquence audio(audio frequency) . Il existe également une solution en un clic qui apparaît après avoir cliqué sur le bouton Format .
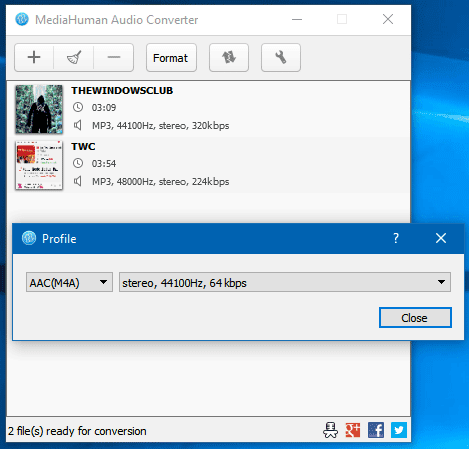
Cela fait, revenez à l'écran principal et cliquez sur l' icône Convertir(Convert icon) qui est visible juste avant le bouton Paramètres .(Settings)
Par défaut, l'outil enregistre tous les fichiers convertis à l'emplacement suivant :
C:\Users\<username>\Music\Converted by MediaHuman
Si vous souhaitez conserver la structure de dossiers native de vos fichiers source, accédez à Settings > Output et cochez la case Conserver la structure de dossiers .(Keep folder structure )
Lors de la conversion de fichiers à l'aide de MediaHuman Audio Converter(MediaHuman Audio Converter) , vous devez savoir que vous pouvez sélectionner autant de fichiers que vous le souhaitez, mais il ne convertit que quatre fichiers à la fois. Les fichiers en file d'attente seront traités automatiquement.
Il a également quelques options dans le volet Paramètres , dont certaines sont mentionnées ci-dessous :(Settings)
- Choisir une action après une conversion réussie(Choose action after successful conversion) : Vous pouvez choisir l'action qui sera exécutée après la conversion réussie des fichiers. Par exemple, vous pouvez quitter le programme automatiquement si tous les fichiers sont correctement convertis.
- Split by CUE : Vous pouvez diviser les fichiers audio par données CUE dans l'automatisation. Pour cela, vous devez l'activer depuis Settings > General > Check Split automatiquement le fractionnement par CUE .
- Supprimer le fichier source(Remove source file) : Si vous ne souhaitez pas conserver le fichier source après la conversion, vous pouvez le supprimer automatiquement. Pour ce faire, cochez l' option Supprimer le fichier source(Remove source file) dans Paramètres > Général.
Compte tenu de toutes les fonctionnalités de MediaHuman Audio Converter , cela semble être une application très utile pour Windows . Si vous le souhaitez, vous pouvez le télécharger ici(here)(here) .
VSDC Free Audio Converter , TAudioConverter , AIMP Audio Player , Any Video Converter , Oxelon Media Converter , Freemake Video Audio Converter , Vixy Freecorder sont quelques-uns des autres convertisseurs de médias gratuits(free Media Converters) disponibles pour Windows.(VSDC Free Audio Converter, TAudioConverter, AIMP Audio Player, Any Video Converter, Oxelon Media Converter, Freemake Video Audio Converter, Vixy Freecorder are some of the other free Media Converters available for Windows.)
Related posts
Best gratuit Audio Format Converter software pour Windows 10
MP3tag vous permet d'éditer des métadonnées et des tags des formats Audio
Reduce or Remove Background Noise en utilisant Audacity pour Windows PC
Convert YouTube à MP3 en utilisant ce software or online converters gratuit
Tout Video Converter vous laisse download and convert Video & Audio
Convert Word Documents à JPG en utilisant Batch Word à JPG Converter
Convert CSV à GPX or KML à l'aide d'outils Converter gratuits en Windows 11/10
Mixxx, un Digital DJ software gratuit pour votre Windows 10 PC
Audacity: GRATUIT Digital Audio Editor and Recorder pour Windows 10
Generic Audio Driver Detected en Windows 10
Transcribe Audio en utilisant automatiquement Audio Transcription software
Convertissez vos vidéos préférées avec 500th Video Converter pour Windows 10
Best Free Video & Audio Media Converters pour Windows 10 PC
Document Converter: Convert DOC, PDF, DOCX, RTF, TXT, HTML Fichiers
Loudness Equalization manquant dans Windows 10
Icecream Media Converter pour Windows 10 PC
No sound or audio dans VLC sur Windows 10
Windows 11/10 Haut-parleur coincé sur muet
Comment puis-je cacher la Audio icon dans PowerPoint
Setup Internet Radio Station gratuit sur Windows PC
