Comment modifier le codage de caractères par défaut dans le Bloc-notes sous Windows 11/10
Si vous souhaitez modifier l'encodage de caractères par défaut dans le Bloc-notes(change the default character encoding in Notepad) sous Windows 11/10 , ce didacticiel vous guidera tout au long du processus. Il est possible de modifier l'encodage par défaut de UTF-8 à ANSI ou autre à l'aide de l' Éditeur du Registre(Registry Editor) . Le Bloc-notes a commencé à utiliser UTF-8 comme encodage de caractères par défaut - il a utilisé ANSI comme encodage par défaut.
Supposons que vous ayez un fichier texte affichant des caractères inhabituels tels que "ð???". Si vous souhaitez extraire le texte original lisible par l'homme de ces caractères étranges, vous devrez peut-être basculer entre les encodages de caractères.
Nous avons déjà montré le processus pour changer l'encodage des caractères dans l'application Outlook , voyons maintenant comment le faire pour Notepad . Bien que le Bloc(Notepad) -notes vous permette de modifier l'encodage lors de l'enregistrement du fichier, il est préférable de le modifier lors de la création ou de la modification d'un fichier. Les encodages de caractères suivants sont disponibles :
- ANSI
- UTF-16 LE
- UTF-16 BE
- UTF-8
- UTF-8 avec nomenclature
Précaution : (Precaution: ) Comme vous allez utiliser l' Éditeur du Registre(Registry Editor) , il est recommandé de sauvegarder tous les fichiers du Registre(backup all Registry files) et de créer un point de restauration du système .
Comment changer l'encodage par défaut dans le Bloc -notes(Notepad)
Pour modifier l'encodage par défaut dans le Bloc(Notepad) -notes , suivez ces étapes-
- Appuyez sur Win + R pour ouvrir l'invite Exécuter.
- Tapez regedit et appuyez sur le bouton Entrée .(Enter)
- Cliquez sur le bouton Oui .(Yes)
- Accédez au Bloc(Notepad) -notes dans HKCU .
- Cliquez avec le bouton droit(Right-click) sur Notepad > New > DWORDValeur(Value) DWORD (32 bits) .
- Nommez-le comme iDefaultEncoding .
- Double-cliquez dessus pour définir les données de la valeur(Value data) .
- Cliquez sur le bouton OK .
Vous devrez ouvrir l' Éditeur du Registre(Registry Editor) sur votre ordinateur. Pour cela, appuyez sur Win+R , tapez regeditet appuyez sur le bouton Entrée . (Enter )Si l' invite UAC apparaît, cliquez sur le bouton Oui (Yes ) . Après avoir ouvert l' Éditeur du Registre(Registry Editor) , accédez au chemin suivant -
HKEY_CURRENT_USER\SOFTWARE\Microsoft\Notepad
Cliquez avec le bouton droit sur le Bloc (Notepad ) -notes et sélectionnez New > DWORD (32-bit) Value .
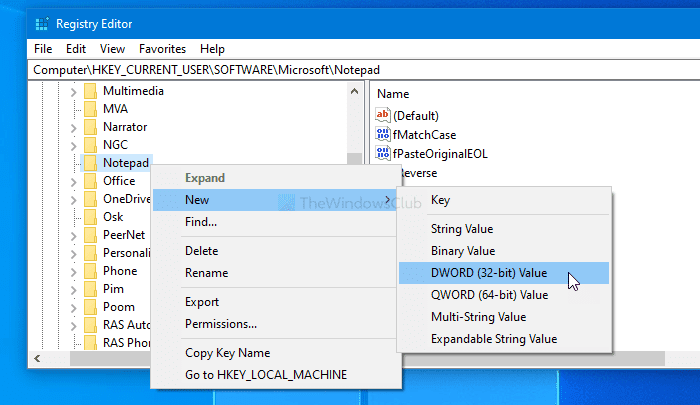
Une fois créé, nommez-le iDefaultEncoding . Maintenant, double-cliquez sur iDefaultEncoding et définissez les données de valeur (Value data ) comme suit-
- ANSI : 1
- UTF-16 LE : 2
- UTF-16 BE : 3
- Nomenclature UTF-8 :(UTF-8 BOM:) 4
- UTF-8 : 5
Après avoir défini les données de la valeur(Value) , cliquez sur le bouton OK pour enregistrer la modification.
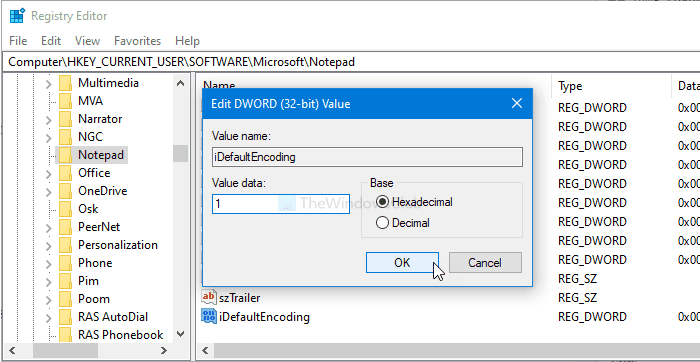
Une fois cela fait, redémarrez l' application Bloc(Notepad) -notes pour trouver la différence. Vous pouvez voir l'encodage de caractères sélectionné dans la barre d'état(Status Bar) .
Si vous souhaitez revenir à l'original, accédez au même chemin dans l' éditeur de registre(Registry Editor) et cliquez avec le bouton droit sur iDefaultEncoding. Ensuite, sélectionnez le bouton Supprimer (Delete ) et confirmez la suppression.
J'espère que tout va bien.
Related posts
Set Notepad++ comme default editor pour les fichiers .xml en Windows 11/10
Comment désinstaller ou réinstaller Notepad dans Windows 10
Comment remplacer Notepad avec Notepad++ dans Windows 10
Dark Mode Black Notepad pour Windows 10
Comment enregistrer Notepad file au format HTML or PDF dans Windows 10
Fix Crypt32.dll introuvable ou manquante erreur dans Windows 11/10
Comment mapper un Network Drive ou ajouter un FTP Drive dans Windows 11/10
Comment utiliser des outils intégrés Charmap and Eudcedit de Windows 10
La télécommande procedure call Échec de l'erreur en utilisant DISM dans Windows 10
Microsoft Edge Browser Tips and Tricks pour Windows 10
Comment ajouter un Trusted Site dans Windows 10
Comment mesurer Reaction Time dans Windows 11/10
Meilleures applications Battery monitor, Analytics & Statistiques pour Windows 10
Comment utiliser Alarms and Clocks app de Windows 10
Fix Bluetooth retard sonore dans Windows 10
Comment vérifier l'Shutdown and Startup Log dans Windows 10
Notepad ne s'ouvre pas dans Windows 10
Set or Change Default Media Player en Windows 11/10
Les paramètres de synchronisation Windows 10 ne fonctionnent pas grisés
Comment changer Webcam par défaut dans Windows 10 ordinateur
