Analysez votre réseau local avec Slitheris Network Discovery pour Windows
Avec de plus en plus d'appareils dotés de capacités Wi-Fi , les réseaux locaux(LANs) ont connu une augmentation considérable des appareils connectés. Auparavant, il n'y avait que des téléphones et des ordinateurs portables avec des capacités Wi-Fi . Mais aujourd'hui, nous avons des caméras , des (Cameras)lecteurs(Readers) de livres électroniques , des bâtons de streaming, de petits appareils IOT et ainsi de suite. Lors du dépannage d'un problème de réseau, nous devons généralement afficher les périphériques réseau connectés.
Slitheris Network Discovery est un outil qui te permet de voir tous les appareils qui sont connectés à ton réseau local. Bien que la fonctionnalité de liste de clients DHCP(DHCP Client List) soit disponible sur certains routeurs, tous les routeurs ne la prennent pas en charge et il manque de nombreux détails.
Découverte du réseau Slitheris
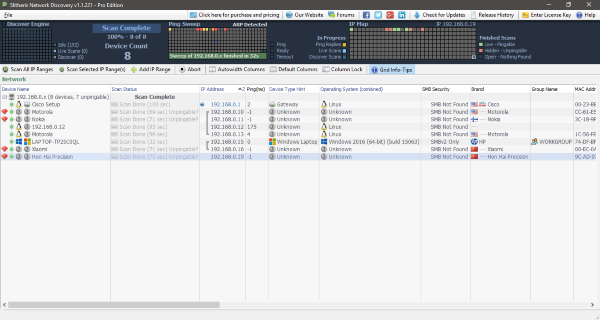
Slitheris Network Discovery est assez facile à utiliser et vous pouvez facilement démarrer. Une fois installé et en cours d'exécution, l'outil analysera automatiquement le réseau pour les appareils connectés. Une fois l'analyse terminée, l'outil envoie un ping aux appareils et essaie d'obtenir d'autres informations.
Le Ping Sweep et la carte IP(IP Map) vous fournissent une excellente illustration graphique du fonctionnement réel de l'outil. Vous pouvez voir l'état des appareils marqués de différentes couleurs. Vert(Green) pour live et pingable, rose pour hidden et unpingable et le gris pour open. Tous les appareils qui n'ont pas répondu aux pings sont marqués d'une icône rubis spéciale à titre indicatif.
Tous les appareils sont regroupés dans leur plage IP et affichés dans une liste soigneusement ordonnée. Pas seulement l'adresse IP, Slitheris Network Discover peut récupérer beaucoup plus de détails que cela. La liste des détails est la suivante, notez que le programme ne garantit pas l'exactitude des détails. Tout ce qu'il fait est d'essayer d'obtenir le maximum d'entre eux corrects et vous serez surpris de trouver la plupart d'entre eux correctement placés.
- IP de l'appareil
- Adresse Mac
- Type d'appareil
- Système d'exploitation avec numéro de build
- Marque
- Année de fabrication estimée
- Sécurité PME
- Autres détails liés au système d'exploitation
Les détails détaillés affichés par l'outil peuvent vous aider à identifier facilement tous les appareils indésirables sur le réseau. Et prendre toute mesure en conséquence pour supprimer ou restreindre ces appareils. Bien que vous puissiez analyser toutes les plages IP, vous pouvez également ajouter une plage IP manuellement.
Vous pouvez également exporter les résultats de l'analyse sous forme de fichier CSV pour référence future ou à des fins d'envoi. Et vous pouvez même créer une version portable de l'utilitaire à partir de l'utilitaire lui-même.
Slitheris Network Discovery est un excellent outil de découverte de réseau. Si votre routeur ne dispose pas d'une fonction de liste de clients DHCP ou si vous souhaitez simplement afficher avec enthousiasme les appareils connectés, cet outil est indispensable. Un outil simple et propre qui peut faire beaucoup. Cela peut potentiellement vous aider à identifier les appareils indésirables.
L'outil est disponible gratuitement(free of cost) avec certaines limitations. La version gratuite vous permet de découvrir jusqu'à 25 appareils connectés au réseau. La limite est assez décente pour les utilisateurs de base où le réseau n'est pas si grand pour accueillir plus de 25 appareils. Pour utiliser l'outil avec plus de 25 appareils, vous devez acheter une licence payante.
Cliquez ici(here)(here) pour télécharger Slitheris Network Discovery .
Related posts
Effectuer un Network Audit avec Alloy Discovery Express pour Windows
Activer ou désactiver Network Discovery ou le partage en Windows 10
Comment activer la découverte du réseau dans Windows 10
Comment utiliser Network Sniffer Tool PktMon.exe dans Windows 10
Activer Network Connections en Modern Standby sur Windows 10
Comment voir Wi-Fi Network Driver information sur Windows 10
Qu'est-ce que TCP and UDP Port? Comment bloquer ou les ouvrir dans Windows 10?
Ping Transmit Echec de l'erreur General failure dans Windows 10
Comment désactiver ou activer Mobile Hotspot dans Windows 10
Comment créer des actions Network dans Windows 10
Correction: Red Cross X sur WiFi or Network Icon en Windows 11/10
Comment ajouter une nouvelle Wi-Fi Network Profile dans Windows 10
Comment changer LAN Manager Authentication Level dans Windows 10
Comment gérer le Data Usage Limit sur Windows 10
Advanced IP Scanner, IP scanner gratuit pour Windows 10
Comment partager des fichiers entre ordinateurs à l'aide de LAN dans Windows 10
Impossible de voir d'autres ordinateurs sur mon réseau en Windows 10
Comment configurer Global Proxy Server Settings dans Windows 10
Fix Ping Spikes en WiFi or Ethernet sur Windows 11/10
Comment activer DNS sur HTTPS dans Windows 10
