Comment changer le niveau d'authentification LAN Manager dans Windows 11/10
Le niveau d'authentification LAN Manager(LAN Manager Authentication Level) vous permet de définir le protocole d'authentification pour les connexions réseau. Il est possible de modifier le niveau d'authentification LAN Manager à l'aide de l' (LAN Manager)éditeur de stratégie de groupe local(Local Group Policy Editor) et de l'éditeur du registre(Registry Editor) . Si vous utilisez la version familiale de (Home)Windows 11/10 , vous pouvez utiliser la méthode REGEDIT . Sinon(Otherwise) , l'une ou l'autre méthode fait le même travail.

Lorsque vous connectez votre ordinateur à une imprimante réseau ou à tout autre ordinateur du même réseau, il nécessite un protocole d'authentification pour les connexions réseau. Il est là pour établir un lien entre votre ordinateur hôte et l'ordinateur du réseau ou tout autre périphérique. Vous pouvez choisir six niveaux d'authentification différents, à savoir :
- Envoyer des réponses LM et NTLM
- Envoyer LM(Send LM) & NTLM - utiliser la sécurité de session NTLMv2 si négocié
- Envoyer uniquement les réponses NTLM
- Envoyer uniquement des réponses NTLMv2
- Envoyez(Send NTLMv2) uniquement des réponses NTLMv2. Refuser LM(Refuse LM)
- Envoyez(Send NTLMv2) uniquement des réponses NTLMv2. Refuser LM(Refuse LM) & NTLM
Maintenant, supposons que vous souhaitiez vous connecter à une imprimante réseau, mais que vous finissiez par recevoir un message d'erreur indiquant que Windows ne peut pas se connecter à l'imprimante(Windows cannot connect to the printer) . À un tel moment, la modification du niveau d'authentification LAN Manager peut résoudre le problème.(LAN Manager)
Modifier le niveau d'authentification LAN Manager(Change LAN Manager Authentication Level)
Il est possible de modifier le niveau d'authentification LAN Manager à l'aide de l' (LAN Manager)éditeur de stratégie de groupe local(Local Group Policy Editor) et de l'éditeur du registre(Registry Editor) . Si vous utilisez la version familiale de (Home)Windows 11/10 , vous pouvez utiliser la méthode REGEDIT . Sinon(Otherwise) , l'une ou l'autre méthode fait le même travail.
Utilisation de l'éditeur de stratégie de groupe local
Recherchez gpedit.msc dans la zone de recherche de la barre des tâches(Taskbar) et cliquez sur le résultat pour ouvrir l' éditeur de stratégie de groupe local(Local Group Policy Editor) sur votre ordinateur. Ensuite, suivez ce chemin-
Computer Configuration > Windows Settings > Security Settings > Local Policies > Security Options
Double-cliquez sur la sécurité du réseau : stratégie de niveau d'authentification LAN Manager(Network security: LAN Manager authentication level) sur votre droite et choisissez l' option Envoyer LM et NTLM - utiliser la sécurité de session NTLMv2 si négociée(Send LM & NTLM – use NTLMv2 session security if negotiated) ou toute autre option requise dans la liste déroulante.
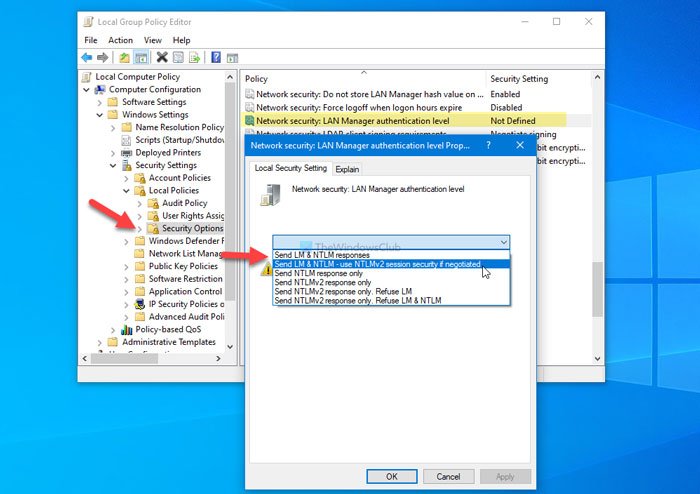
Cliquez sur le bouton OK pour enregistrer la modification.
Ensuite, redémarrez votre ordinateur et vérifiez si vous pouvez utiliser votre imprimante réseau ou non.
Utilisation de l'Éditeur du Registre
Recherchez l' éditeur du registre (registry editor ) dans la zone de recherche de la barre des tâches(Taskbar) , cliquez sur le résultat de la recherche et sélectionnez l' option Oui pour ouvrir l' (Yes )éditeur du registre(Registry Editor) sur votre ordinateur.
Ensuite, suivez ce chemin-
HKEY_LOCAL_MACHINE\SYSTEM\CurrentControlSet\Control\Lsa
Ici, vous devez créer une valeur REG_DWORD . Pour ce faire, cliquez avec le bouton droit sur la clé Lsa , sélectionnez New > DWORD (32-bit) Value et nommez-la LmCompatibilityLevel .
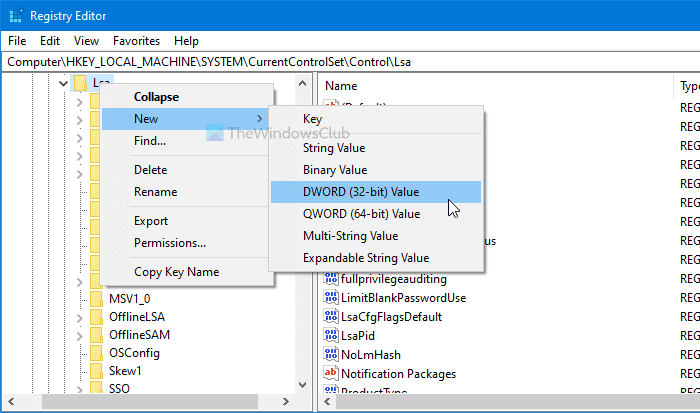
Maintenant, entrez les données de valeur(Value) comme indiqué ci-dessous.
- Envoyer des réponses LM et NTLM : 0
- Envoyer LM(Send LM) & NTLM – utiliser la sécurité de session NTLMv2 si négocié : 1
- Envoyer uniquement les réponses NTLM : 2
- Envoyer des réponses NTLMv2 uniquement : 3
- Envoyez(Send NTLMv2) uniquement des réponses NTLMv2. Refuser LM(Refuse LM) : 4
- Envoyez(Send NTLMv2) uniquement des réponses NTLMv2. Refuser LM(Refuse LM) & NTLM : 5
Pour cela, double-cliquez sur la valeur REG_DWORD , entrez 1 ou toute autre donnée de valeur(Value) dans la zone, puis cliquez sur le bouton OK .
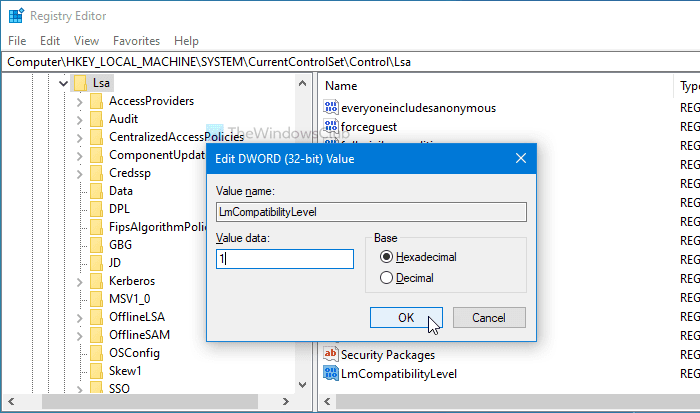
Ensuite, redémarrez votre ordinateur pour obtenir le changement.
C'est ça! Voici comment vous pouvez modifier le niveau d'authentification LAN Manager dans (LAN Manager)Windows 11/10 .
Related posts
Comment partager des fichiers entre ordinateurs à l'aide de LAN dans Windows 10
Activer Network Connections en Modern Standby sur Windows 10
Comment mapper un Network Drive ou ajouter un FTP Drive dans Windows 11/10
Comment gérer le Data Usage Limit sur Windows 10
Comment activer DNS sur HTTPS dans Windows 10
Ping Transmit Echec de l'erreur General failure dans Windows 10
Effectuer un Network Audit avec Alloy Discovery Express pour Windows
Make Network Fichiers Always Available Offline sur Windows 10
Comment activer la numérisation Network dans Windows Defender sur Windows 10
Manage Wireless Networks utilisant Command Prompt dans Windows 10
Comment effacer Mapped Network Drive Cache dans Windows 10
Stop Connexion automatique à Wireless Network dans Windows 10
Comment supprimer Thumbs.db Files dans Network folder dans Windows 10
Network discovery est éteint et ne s'allume pas dans Windows 10
Comment mapper un Network Drive en utilisant Group Policy sur Windows 10
Comment activer Wake-on-LAN dans Windows 10
Forget Wireless Network Profiles à Windows 11/10
Comment vérifier quels ports sont ouverts ou blocage dans Windows 11/10
Comment utiliser Port Query Tool (PortQry.exe) dans Windows 10
Comment changer Network Status de Public en Private In Windows 11/10
