Comment désactiver ou supprimer le ruban de l'explorateur de fichiers dans Windows 10
L'une des fonctionnalités utiles du système d'exploitation Windows 10 est son ruban d'exploration(Explorer Ribbon) . Mais tous les utilisateurs n'apprécieront pas cette fonctionnalité. Je cherchais cette option et j'ai finalement compris comment désactiver le ruban dans l' Explorateur de fichiers Windows(Windows File Explorer) . Dans cet article, je vais partager cette astuce.
Vous pouvez toujours utiliser la petite flèche dans le coin supérieur droit de l' Explorateur(Explorer) pour masquer, afficher le ruban - ou utiliser CTRL+F1 , mais si vous le souhaitez, vous pouvez désactiver ou minimiser de manière permanente l' interface du ruban de l'Explorateur(Explorer Ribbon) , en utilisant les paramètres de stratégie de groupe(Group Policy) si vous ne l'aiment pas.
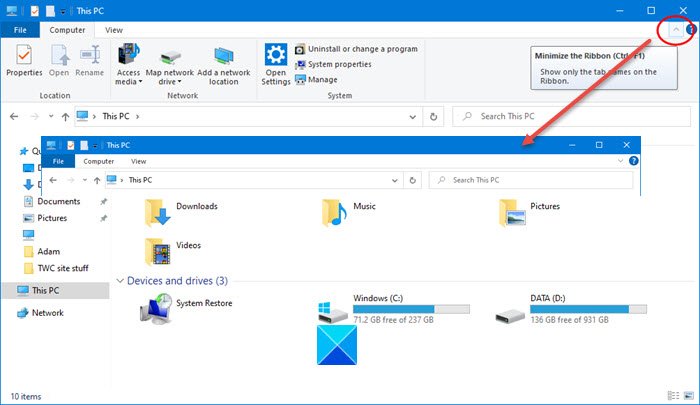
Toujours démarrer l'explorateur(Explorer) avec le ruban(Ribbon) réduit
Pour ce faire, suivez simplement ces étapes :
Tapez " gpedit.msc " dans Démarrer la recherche(Start Search) et appuyez sur Entrée(Enter) et acceptez l' invite UAC . Cela ouvrira l' éditeur de stratégie de groupe(Group Policy Editor) .
Aller vers:
User Configuration > Administrative Templates > Windows Components > File Explorer
Recherchez " Démarrer l'explorateur de fichiers avec le ruban réduit(Start File Explorer with ribbon minimized) ".

This policy setting allows you to specify whether the ribbon appears minimized or in full when new File Explorer windows are opened. If you enable this policy setting, you can set how the ribbon appears the first time users open File Explorer and whenever they open new windows. If you disable or do not configure this policy setting, users can choose how the ribbon appears when they open new windows.
La prochaine étape que vous devez faire est de double-cliquer dessus.
Sélectionnez Activé(Enabled) et cliquez sur Appliquer.(Apply.)

Choisissez dans la liste déroulante sous options .
Cliquez sur Appliquer > OK et quittez.
J'espère que cela t'aides!
Related posts
Comment activer le hérité Search Box dans File Explorer de Windows 10
File Explorer s'écrase ou se bloque lors de la création de New folder dans Windows 10
Ajouter le Print Directory feature à File Explorer dans Windows 10
Best File Explorer Tips and Tricks pour Windows 10
Comment ajouter Google Drive à File Explorer dans Windows 10
Comment utiliser File Explorer dans Windows 10 - Guide des débutants
Le Quick Access Toolbar à Windows 10: Tout ce que vous avez besoin de savoir
Comment restaurer Downloads et autres dossiers utilisateur dans Windows 10
Correction de l'explorateur de fichiers ne répondant pas dans Windows 10
Quelle est la différence avec l'explorateur de fichiers dans Windows 10 Vs. Windows 8.1
Effacez l'historique des fichiers récents de votre explorateur de fichiers dans Windows 10
Comment faire toutes les fenêtres ouvertes maximisés ou en plein écran en Windows 10
Comment obtenir Help avec File Explorer dans Windows 10
Q-Diris A Quad Explorer replacement Freeware pour Windows 10
Comment ajouter ou supprimer Security tab de File Explorer dans Windows 10
Fix File Explorer Crashing Issue en Windows 10
Comment supprimer ou masquer le ruban de l'Explorateur de fichiers dans Windows 10
Comment rechercher dans Windows 10 avec File Explorer
Comment modifier les emplacements des dossiers utilisateur dans Windows 10 (Documents, Downloads, etc.)
Où sont des captures d'écran enregistrées? Change leur emplacement dans Windows 10
