Configurer l'espace de restauration du système et définir les intervalles de restauration du système
Lorsque la restauration du système(System Restore) est activée dans Windows 11/10 , le système crée automatiquement un point de restauration à des moments critiques tels que l'installation d'un nouveau logiciel ou avant une mise à jour Windows(Windows Update) . Restauration du système(System Restore) car toute application prend de l'espace et doit être configurée correctement, afin que vous ne manquiez pas d'espace de stockage.
Bien qu'il soit préférable de laisser les paramètres à leurs valeurs par défaut, nous partagerons la méthode pour configurer l'espace de restauration du système(System Restore) et apprendrons également à définir les intervalles de restauration du système dans (System Restore)Windows 11/10 .
Configurer l'espace(Space) (en pourcentage) pour la restauration du système(System Restore)
La plupart d'entre nous savent que nous pouvons configurer l' utilisation de l'espace disque(disk space usage) pour les points de restauration système(System Restore Points) comme suit :
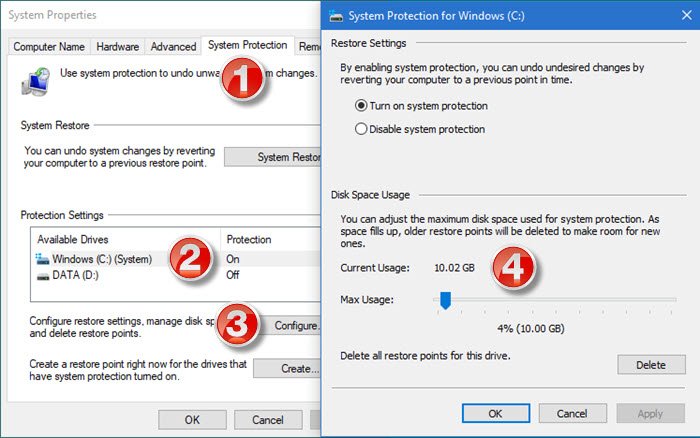
- Ouvrir le panneau de configuration
- Sélectionnez Système et sécurité
- Cliquez sur Système
- Appuyez sur l'onglet Protection du système
- Sous Paramètres de protection(Protection Settings) , cliquez pour sélectionner le disque système(System Disk) , puis cliquez sur Configurer(Configure) .
- Sous Utilisation de l'espace disque(Disk Space Usage) , déplacez le curseur Utilisation maximale(Max Usage) vers la droite pour augmenter l'utilisation de l'espace disque pour les points de restauration du système(System Restore) .
Configurer l'utilisation de l'espace disque pour les points de restauration système(System Restore Points) via le registre(Registry)
Avant de commencer, vous voudrez peut-être lire notre article sur les paramètres et options de restauration du système Windows disponibles dans le registre .
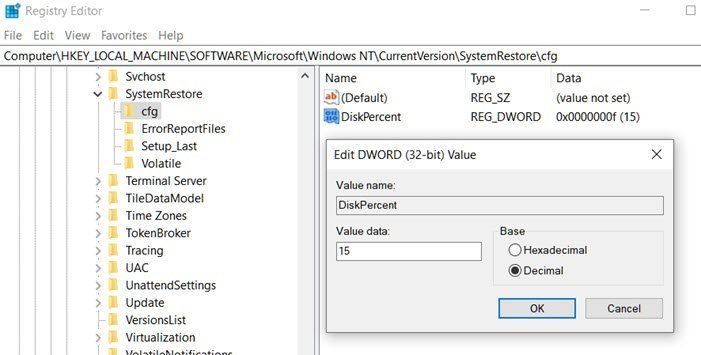
Cela fait, ouvrez l' Éditeur du Registre(Registry Editor) et accédez à :
HKEY_LOCAL_MACHINE\SOFTWARE\Microsoft\Windows NT\CurrentVersion\SystemRestore\cfg
Modifiez une valeur DWORD nommée DiskPercent et définissez les données de valeur du paramètre par défaut de 15 sur un nombre que vous trouvez plus raisonnable. Ce pourcentage s'applique à tous les lecteurs surveillés et ne peut pas être configuré individuellement.
Configurer l'espace disque de restauration du système à(Setup System Restore Diskspace) partir de la ligne de commande
Vous pouvez également obtenir la même chose en exécutant la commande vssadmin dans CMD élevé . Exécutez cette commande pour vérifier l'espace utilisé par la restauration du système.
vssadmin Resize ShadowStorage /For=ForVolumeSpec /On=OnVolumeSpec /MaxSize=MaxSizeSpec
Redimensionnez (Resize ) la taille maximale d'une association de stockage de clichés instantanés entre ForVolumeSpec et OnVolumeSpec . Le redimensionnement de l'association de stockage peut entraîner la disparition des clichés instantanés.
Si MaxSizeSpec n'est pas spécifié, il n'y a pas de limite à la quantité d'espace qu'il peut utiliser.
Certains ensembles de clichés instantanés sont supprimés ; l'espace de stockage des clichés instantanés diminuera alors. MaxSizeSpec doit être de 300 Mo ou plus et accepter les suffixes suivants : KB, MB, GB, TB, PB et EB. De plus, B, K, M, G, T, P et E sont des suffixes acceptables. Si aucun suffixe n'est fourni, MaxSizeSpec est en octets. Voici un exemple:
vssadmin Resize ShadowStorage /For=C: /On=D: /MaxSize=1024MB
Configurer l'intervalle de restauration du système
Quelle devrait être la fréquence des points de restauration du système dans Windows 10 ?
En règle générale, Windows crée automatiquement un point de restauration système périodiquement par défaut. Windows crée également un point de restauration système lorsqu'il détecte un changement majeur sur votre système, comme lorsque vous installez des mises à jour Windows(Windows Updates) , des pilotes(Drivers) ou parfois des logiciels(Software) .
Pour régler cet intervalle, procédez comme suit :
Ouvrez l'éditeur de registre et accédez à
HKEY_LOCAL_MACHINE\SOFTWARE\Microsoft\Windows NT\CurrentVersion\SystemRestore
Modifiez la valeur RPGlobalInterval de son paramètre par défaut de 86 400 secondes (24 heures) à la valeur souhaitée en secondes. Juste(Just) la moitié, à 43 200, si vous souhaitez enregistrer le point de restauration deux fois en 24 heures OU le tripler, à 259 200, si vous souhaitez que des points de restauration soient créés tous les trois jours.
Redémarrez Windows pour prendre effet.
RPGlobalInterval vs SystemRestorePointCreationFrequency
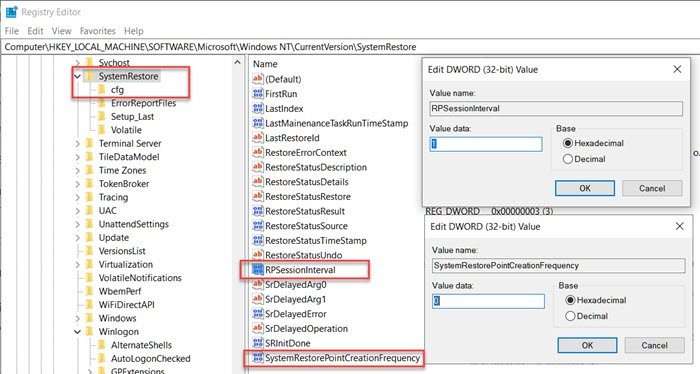
Semblable à RPGlobalInterval , il existe un autre paramètre, SystemRestorePointCreationFrequency . Alors que le premier vous permet de définir un intervalle entre deux points de restauration créés par le système, le second est destiné aux applications tierces.
Si la valeur de SystemRestorePointCreationFrequency est définie sur 0 (zéro) et qu'une application appelle pour créer une restauration système, elle créera le point de restauration. Cependant, si la valeur est définie sur, disons 3, et la restauration du système(System Restore) ne sera pas créée si le dernier point de restauration a eu lieu dans les trois minutes.
J'espère que le message a été facile à suivre et que vous avez pu modifier l'espace de restauration du système(System Restore Space) à l' aide du registre en fonction de vos besoins. Assurez-vous de toujours effectuer une sauvegarde du registre avant d'apporter des modifications.
Related posts
Fix System Restore n'a pas terminé, Error Code 0x80070005
Le paramètre est incorrect, Error 0x80070057 sur Windows 10
Create System Restore Point en utilisant Command Prompt or PowerShell
Volume Shadow Copy Service component rencontrée error 0x80042302
Error 0x80070013 pour System Restore, Backup or Windows Update Fix
L'objet spécifié n'a pas été trouvé (0x80042308) Système Restore error
Fix System Restore n'a pas terminé avec succès
Allumer et Enable System Restore en Windows 10
2 façons d'activer System Restore dans Windows 10
System Restore Échec de la restauration du répertoire du restore point
Fix System Restore error 0x8007045b sur Windows 10
Fix System Restore error 0x8007007e sur Windows 10
Howto delete System Restore Points et versions précédentes des fichiers
Où sont les points System Restore stockés? Comment voir Restore points?
System Restore Error 0x800700B7 [RESOLU]
Sysrestore est une alternative gratuite System Restore software pour Windows 10
Fix System Restore error 0x81000204 sur Windows 10
Comment créer System Restore shortcut dans Windows 10
Comment activer la restauration du système dans Windows 7
System Restore n'a pas terminé avec succès, Error Code 0x80071a90
