Activer, désactiver, désinstaller la réalité mixte ; Connecter le microphone de bureau
La réalité mixte(Mixed Reality) introduite dans Windows 10 v1709 combine le frisson de la réalité virtuelle mélangé à la réalité augmentée dans les jeux et le streaming. Cette fonctionnalité a été rendue possible grâce aux progrès de la vision par ordinateur, à l'amélioration de la puissance de traitement graphique, à la technologie d'affichage améliorée et aux systèmes d'entrée. Vous pouvez y accéder à partir de la section Paramètres(Settings) . Cependant, si vous constatez que ce paramètre est manquant, vous pouvez l'ajouter. Vous pouvez également utiliser cette astuce pour masquer les paramètres de réalité mixte de la page (Mixed Reality)Paramètres(Settings) .

Voyons comment activer ou désactiver, désinstaller ou réinstaller le paramètre de réalité mixte de Windows(Windows Mixed Reality Setting) et comment connecter correctement le microphone de bureau dans (Desktop Microphone)Windows 10 afin d'obtenir la meilleure expérience de réalité mixte.
Paramètres de réalité(Reality) mixte dans Windows 10
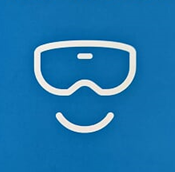
Avant de commencer, vérifiez si votre PC prend en charge la réalité mixte(check if your PC supports Mixed Reality) . Si c'est le cas, vous devriez pouvoir voir le paramètre de réalité mixte(Mixed Reality) . Si, pour une raison étrange, vous ne le faites pas, ce hack de registre vous aidera à l'obtenir. Mais attention, si votre PC ne prend pas en charge Windows Mixed Reality , vous ne pourrez peut-être pas ouvrir ses paramètres(Settings) qui incluent des options pour :
- Audio et parole,
- Environnement,
- Tête d'affichage et
- Désinstaller.
Ouvrez l' Éditeur du Registre(Registry Editor) . Utilisez le raccourci clavier touche Windows + R pour ouvrir la commande (Windows)Exécuter(Run) . Tapez regedit et cliquez sur OK.
Ensuite, parcourez l'adresse suivante :
HKEY_CURRENT_USER\Software\Microsoft\Windows\CurrentVersion\Holographic
Ensuite, cliquez avec le bouton droit sur la clé Holographique(Holographic) (dossier), choisissez "Nouveau" et cliquez sur Valeur (Value)DWORD (32 bits) .
Une fois terminé, attribuez à la clé le nom suivant - FirstRunSucceeded et appuyez sur Entrée.

Maintenant, double-cliquez sur la clé nouvellement créée et changez sa valeur de 0 à 1 . Si le DWORD existe déjà, il vous suffit alors de changer sa valeur en 1.

Cliquez sur OK(Click OK) , lorsque vous avez terminé. Maintenant, rouvrez l' application Paramètres(Settings) et vous devriez voir la vignette "Réalité mixte" ajoutée à côté de la section " Mise(Update) à jour et sécurité".

Pour explorer ses options, vous pouvez cliquer dessus et explorer les paramètres que vous pouvez maintenant personnaliser. Mais comme je l'ai dit, votre PC devra prendre en charge Mixed Reality .
Par défaut, si Windows 10 détecte si votre PC prend en charge Windows Mixed Reality , puis définit la valeur de FirstRunSucceeded sur 1 - sinon, il sera défini sur 0.
Connexion du microphone de bureau(Desktop Microphone) à Windows Mixed Reality
L'audio est configuré pour aller à votre casque chaque fois que vous le connectez. Cependant, si vous utilisez un casque et non un casque avec un microphone, vous souhaiterez probablement continuer avec un micro de bureau connecté à votre PC. Voici comment procéder.
Ouvrez l' application Mixed Reality Portal sur votre PC. Sélectionnez les paramètres et déplacez-vous pour choisir Audio et parole(Audio and speech) dans le menu latéral.
Maintenant, basculez simplement l'interrupteur " Lorsque je porte mon casque, éteignez le micro du casque(When I wear my headset, switch the headset mic to off) ".
De plus, si vous souhaitez calibrer l'affichage du casque, choisissez « Affichage du casque(Headset Display) » dans les « Paramètres » et passez au panneau de droite. Ici, vous pouvez faire deux modifications :
- La qualité des visuels
- Étalonnage
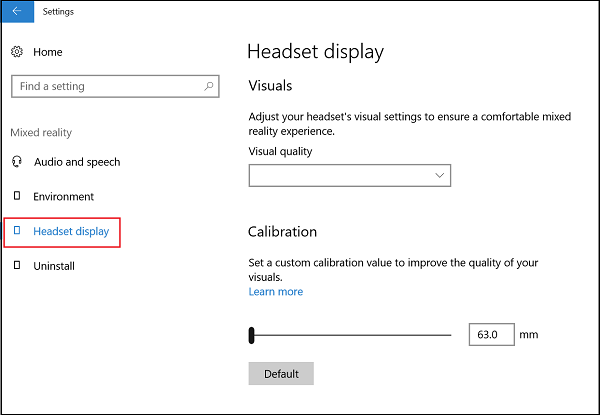
Nous sommes plus intéressés par cette dernière option. Déplacez simplement le curseur à la position souhaitée.
Ce message vous aidera si Windows Mixed Reality ne fonctionne pas .
Désinstaller la réalité mixte
Si Windows Mixed Reality ne fonctionne pas bien ou si vous souhaitez libérer de l'espace disque, vous pouvez le désinstaller. Cela supprimera également certaines informations connexes, mais les applications de réalité mixte préinstallées resteront sur votre ordinateur. Pour désinstaller Mixed Reality , sélectionnez l' onglet Désinstaller(Uninstall) puis cliquez sur le bouton Désinstaller(Uninstall) . Mais avant cela, déconnectez votre casque et fermez le portail de réalité Mized(Mized Reality Portal) .
Pour réinstaller Mixed Reality(reinstall Mixed Reality) , accédez à Start > Mixed Reality Portal et sélectionnez Exécuter(Run) la configuration.
Lisez ensuite(Read next) : Comment configurer les contrôleurs de mouvement pour la réalité mixte .
Related posts
View and Interact avec le Desktop inside Windows Mixed Reality
Comment 08794255 dans Windows Mixed Reality sur Windows PC
Comment configurer les paramètres Mixed Reality dans Windows 10
Comment prendre Screenshot dans Windows Mixed Reality sur PC
Mixte Reality headset & motion controller driver et téléchargements de logiciels
Allumer ou Off Use Speech Recognition dans Windows Mixed Reality
Gérer Windows 10 Privacy Settings avec Debotnet
Comment activer ou Disable de Windows 10 Paramètres header design
Connect iPhone à Windows 10 PC utilisant Microsoft Remote Desktop
Comment restaurer Factory Image and Settings dans Windows 10
Comment désactiver Lock The Taskbar option dans Windows 10 Paramètres
Fixer le bureau à distance ne sera pas Connect dans Windows 10
OneDrive Activity Center abrite maintenant le Settings and Pause menus
Comment nier ou permettre l'accès à Downloads folder sur cet appareil
Comment activer ou Disable Mixed Content dans Firefox
Windows Mixed Reality headset Affiche Black Screen dans Windows 11/10
Comment désactiver Find My Device option dans Windows 10 Paramètres
Comment configurer Windows 10 Sync Settings en utilisant Registry Editor
Comment 08173077
Comment ouvrir et Use Windows Mixed Reality Flashlight
