Comment créer une feuille de contact vidéo dans Windows 10
Voici comment vous pouvez créer une feuille de vignettes vidéo( create a video thumbnail sheet) dans Windows 10. Une feuille de vignettes vidéo(video thumbnail sheet) ou une feuille de contact(contact sheet) est essentiellement un graphique contenant des images d'un clip vidéo. Il met essentiellement en évidence et montre les moments importants d'une vidéo ou d'un film en une seule image. Vous pouvez créer une feuille de vignettes vidéo sur Windows 10 à l'aide d'un logiciel gratuit.
Ici, je vais énumérer quelques-uns des meilleurs qui vous permettent de créer des planches de contact vidéo dans Windows 10 . Tous ces éléments vous permettent de personnaliser de nombreux paramètres pour créer une feuille de vignettes et de l'enregistrer dans différents formats, notamment JPG , PNG , GIF et TIFF . Ceux-ci vous permettent même de créer des feuilles de vignettes pour plusieurs vidéos à la fois. Découvrons ces logiciels maintenant !
Comment créer une feuille de contact vidéo(Video Contact Sheet) dans Windows 10
Voici les logiciels gratuits que vous pouvez utiliser pour créer une feuille de vignettes vidéo dans Windows 10 :
- Vignette moi
- AMT - Auto-Movie-Thumbnailer
- Vignette vidéo GDS
- ezpouce
- Scenegrabber.NET
Découvrez les détails sur ces logiciels gratuits ci-dessous!
1] Vignette moi
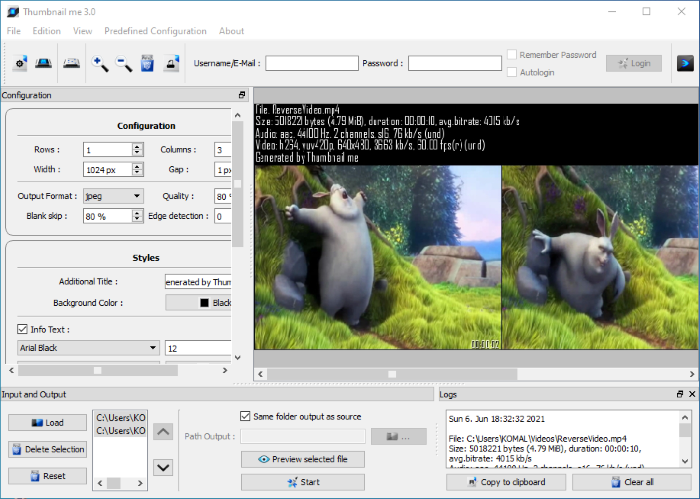
Thumbnail me est un logiciel gratuit et open source permettant de créer des planches de vignettes à partir de vidéos sur Windows 10 . Il vous suffit d'importer une vidéo et de configurer certaines configurations et ce logiciel créera automatiquement une feuille de vignettes vidéo pour vous. Il vous permet de personnaliser de nombreux paramètres pour créer une planche de contact vidéo, notamment le nombre de lignes et de colonnes, le saut de blanc, le format de l'image de sortie, la qualité, le titre de la vignette, les options de police, la couleur d'arrière-plan, les options d'horodatage(number of rows and columns, blank skip, output image format, quality, thumbnail title, font options, background color, timestamp options) , etc.
Tout d'abord, utilisez son option Charger (Load ) pour entrer un fichier vidéo dans un format pris en charge comme MP4 , WMV , 3GP, AVI , MKV , MOV , FLV , etc. Maintenant, configurez une configuration et un style de texte à partir du panneau de gauche. Pour vérifier à quoi ressemblera la vignette de sortie, cliquez sur le bouton Aperçu du fichier sélectionné(Preview selected file) et il affichera la vignette de la vidéo. Vous pouvez apporter des modifications aux configurations en conséquence, puis enregistrer la vignette vidéo en appuyant sur le bouton Démarrer .(Start)
Vous pouvez créer des vignettes pour plusieurs vidéos à la fois en important plusieurs vidéos à la fois. N'est-ce pas génial ? Obtenez-le sur thumbnailme.com .
2] AMT - Auto-Movie-Thumbnailer
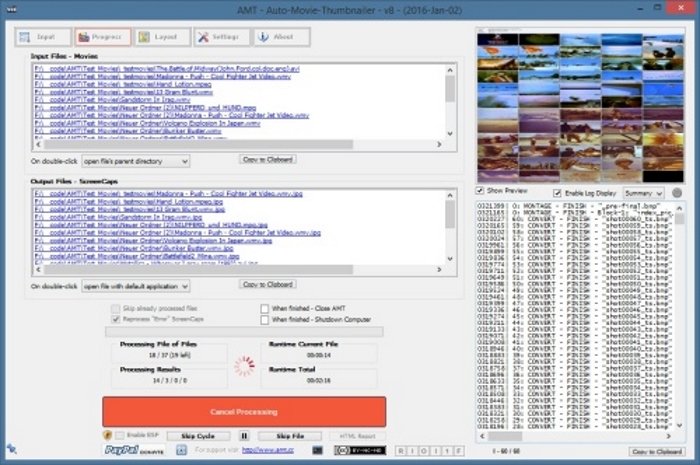
AMT - Auto-Movie-Thumbnailer est un logiciel gratuit de création de vignettes vidéo pour Windows 10 . En l'utilisant, vous pouvez créer des vignettes pour un lot de vidéos. Vous pouvez ajouter un modèle pour configurer les configurations d'une feuille de vignettes de sortie, y compris le nombre de vignettes par ligne, la longueur en secondes,( number of thumbnails per row, length in seconds,) etc. Il vous permet de configurer les paramètres de police, le format d'image de sortie, la qualité, la taille, la couleur d'arrière-plan et d'autres propriétés.
Importez simplement(Simply) un ou plusieurs fichiers vidéo dans son onglet Entrée(Input) , puis configurez divers paramètres de sortie à partir de l' onglet Disposition( Layout) et paramètres(Settings) . Vous pouvez également voir l'aperçu de la feuille de vignettes de sortie. Lorsque vous avez terminé, cliquez sur le bouton Démarrer le traitement(Start Processing) .
Vous pouvez télécharger cet utilitaire pratique sur funk.eu .
3] Vignette vidéo GDS

GDS Video Thumbnailer est un logiciel gratuit très simple pour créer une feuille de vignettes vidéo dans Windows 10 . Vous pouvez créer des vignettes vidéo pour plusieurs vidéos à la fois. Spécifiez le nombre de lignes et de colonnes ainsi que la taille des vignettes pour créer une planche contact vidéo. Il vous permet également d'importer une image d'arrière-plan personnalisée à ajouter à la vignette de sortie. De plus, vous pouvez également personnaliser les informations vidéo, les propriétés du cadre, les options de police et bien d'autres propriétés.
Tout d'abord, accédez à l' onglet Fichiers d'entrée( Input Files) et ajoutez des fichiers vidéo ou des dossiers. Ensuite, personnalisez plusieurs configurations de sortie en accédant aux onglets Sheet , Video Frames et File Info . Après cela, sélectionnez le type de fichier de sortie ( JPG , BMP , PNG , GIF ou TIF ) et la qualité de l'image dans l' onglet Fichiers de sortie . (Output Files)Maintenant, à partir de l' onglet Générer , cliquez sur le bouton (Generate)GO!bouton pour créer une planche de contact vidéo.
4] ezpouce
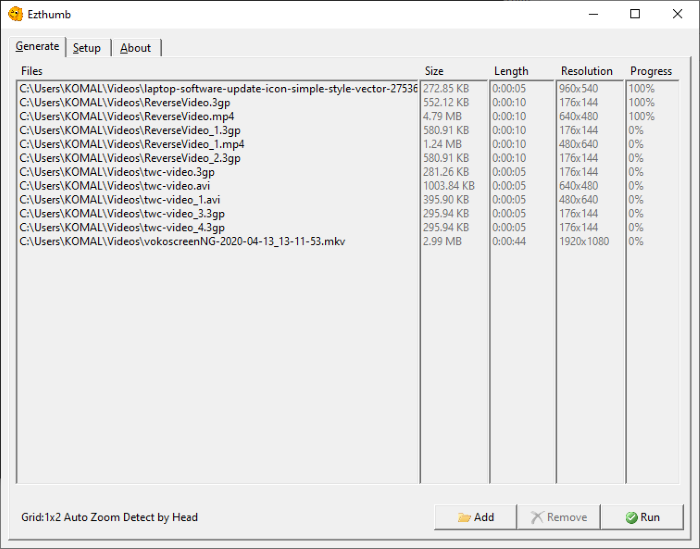
ezthumb est un autre créateur de feuille de vignettes vidéo pour Windows 10 . C'est un outil très facile à utiliser et simple. Vous pouvez simplement ajouter un ou plusieurs fichiers vidéo, puis personnaliser divers paramètres de feuille de vignettes dans l' onglet Configuration . (Setup)Il vous permet de configurer les paramètres de grille, les options de police, le format d'image ( JPG , GIF , PNG ), etc. Après cela, vous pouvez cliquer sur le bouton Exécuter(Run) dans l' onglet Générer(Generate) et il créera une feuille de contact vidéo pour vous.
Ce logiciel vous permet de créer une feuille de vignettes au format d'un GIF animé(Animated GIF) . Vous pouvez entrer la fréquence d'images pour l'animation de sortie et même la rendre transparente.
Lire(Read) : Comment ajouter et modifier la couleur d'arrière-plan du canevas dans GIMP(How to Add and Change Canvas background color in GIMP) .
5] Scenegrabber.NET
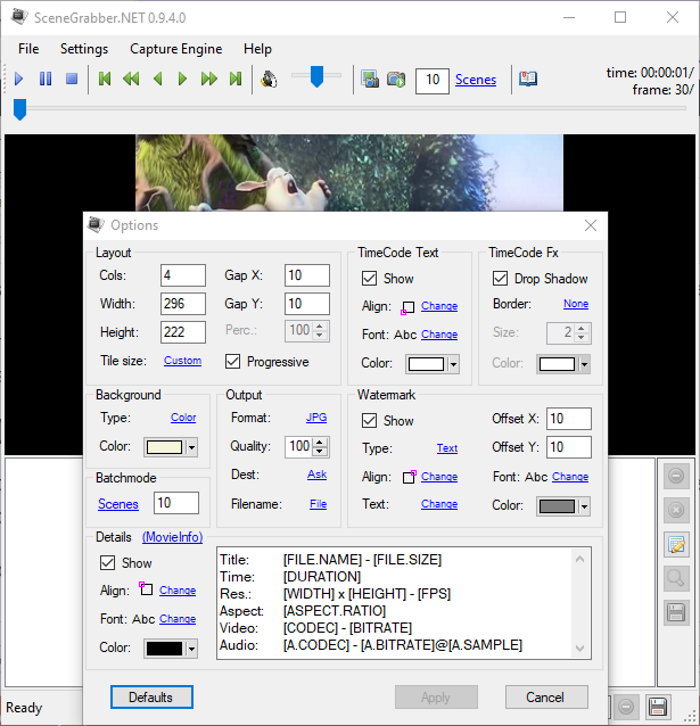
Scenegrabber.NET est un logiciel gratuit pour créer des planches de contact pour les vidéos sous Windows 10 . Vous pouvez importer un fichier vidéo en accédant à son option File > Open FileEnsuite, sélectionnez File > Options et configurez les paramètres de sortie, y compris la mise en page, le texte du code temporel, l'arrière-plan, le filigrane, le format de sortie, les détails, etc. Après cela, cliquez sur le bouton Créer des captures(create screenshots) d'écran présent sur sa barre d'outils. Il vous montrera toutes les captures d'écran capturées dans la section ci-dessous. Vous pouvez supprimer une scène et modifier ou prévisualiser une feuille de vignettes. Enfin, appuyez simplement sur le bouton Enregistrer(Save) pour exporter la planche de contact.
Pour l'utiliser, téléchargez depuis scenegrabber.net .
J'espère que cet article vous a aidé à trouver un logiciel de création de feuilles de contact vidéo approprié.
Lecture connexe: (Related read:) Comment créer une vignette YouTube dans Paint.net(How to Make a YouTube Thumbnail in Paint.net)
Related posts
Comment inverser un Video sur Windows 10 PC
Best GRATUIT Video à GIF maker Logiciel pour Windows 10
Comment redimensionner un Video en utilisant Command-line avec FFmpeg dans Windows 10
Ezvid est un logiciel gratuit de vidéo Maker, Editor, Slideshow Maker pour Windows 10
Comment jouer Multiple Videos sur VLC Player dans Windows 10
5 meilleures applications logicielles de conversion vidéo pour Windows 10
Comment utiliser l'éditeur vidéo de Windows 10
Comment installer NumPy en utilisant PIP sur Windows 10
Comment réparer des vidéos corrompues sur Windows 10 PC
Comment réparer une erreur interne du planificateur vidéo BSOD dans Windows 10
Comment utiliser Network Sniffer Tool PktMon.exe dans Windows 10
Comment utiliser une vidéo comme fond d'écran sur Windows 10
Exécution d'affichage pour HDR video dans Windows 10
Best gratuit Sync Audio and Video software à Windows 10
Convertissez vos vidéos préférées avec 500th Video Converter pour Windows 10
Diffusez de la vidéo et de la musique sur votre console Xbox à partir de Windows 10
Les meilleurs services d'abonnement aux jeux vidéo Windows 10
Comment ajouter Subtitles à votre Videos dans Windows 10
Correction de l'échec de la vidéo TDR (atikmpag.sys) dans Windows 10
Comment supprimer Audio de Video dans Windows 10
