Explorer.exe Utilisation élevée de la mémoire ou du processeur dans Windows 11/10
Dans l'article d'aujourd'hui, nous aborderons les différents problèmes connus qui peuvent amener votre explorateur de fichiers Windows(Windows File Explorer) à afficher une utilisation élevée de la mémoire ou du processeur(CPU) . En suivant ces instructions, vous êtes sûr de pouvoir résoudre votre problème sous Windows 11 ou Windows 10.
Explorer.exe(Explorer.exe High Memory) Utilisation élevée de la mémoire et du processeur(CPU)
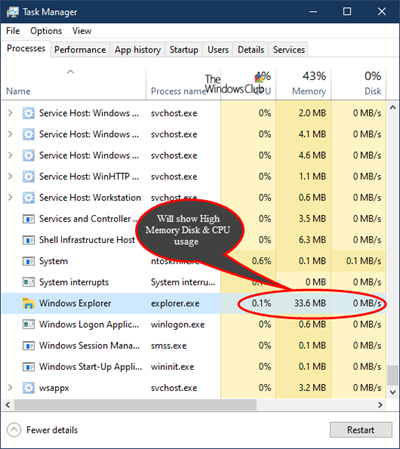
Le problème d'utilisation élevée de la mémoire, du disque ou du processeur(CPU) explorer.exe peut affecter considérablement les performances de votre PC Windows 11/10. Les procédures de dépannage possibles que vous pouvez essayer sans ordre particulier pour résoudre ce problème sont les suivantes :
- Exécutez le vérificateur de fichiers système
- Exécutez ChkDsk
- Exécutez une analyse des logiciels malveillants.
- Vérifiez les modules complémentaires installés
- Désactivez les clients Cloud.
- Exécuter le nettoyage de disque
- Résoudre les problèmes dans l'état de démarrage minimal.
Passons maintenant aux détails des solutions recommandées.
1] Exécutez le vérificateur de fichiers système
Exécutez sfc / scannow et à la fin, redémarrez si le vérificateur de fichiers système le demande. Le vérificateur(System File Checker) de fichiers système redémarrera, remplacera les fichiers système corrompus s'il en trouve.
2] Exécutez CHKDSK
Le problème d' utilisation élevée du processeur, de la mémoire et du disque(high CPU, Memory, Disk usage) peut également survenir en raison d'erreurs de disque ou de corruption. Dans ce cas, vous pouvez essayer de résoudre le problème en lançant une analyse ChkDsk .
3] Exécutez une analyse des logiciels malveillants
Si vous rencontrez ce problème sur votre PC, exécutez une analyse antivirus complète du système . Parfois, un problème d'utilisation élevée du processeur(CPU) par explorer.exe peut survenir si votre PC Windows 10 est infecté par un logiciel malveillant , ce qui peut entraîner l'exécution de certains processus en arrière-plan à votre insu, ce qui peut entraîner une utilisation élevée du processeur(CPU) sur votre PC.
4] Vérifiez les modules complémentaires installés
Les modules complémentaires installés sont généralement le coupable ! Vérifiez si vous avez installé des assistants ou des modules complémentaires sur votre explorateur. Désinstallez-les ou désactivez-les. Souvent(Often) , même les extensions de shell tierces peuvent provoquer le blocage d' Explorer lors d'actions particulières. Plusieurs programmes ajoutent des éléments au menu contextuel du clic droit. Pour les voir en détail, vous pouvez télécharger l'utilitaire gratuit ShellExView .

Il vous permettra d'afficher et de désactiver les extensions de shell tierces suspectes. En utilisant la méthode d'essai et d'erreur, vous pouvez désactiver/activer les extensions pour essayer d'identifier si l'une d'entre elles cause un problème. ShellExView peut également être utilisé pour résoudre des problèmes de menu contextuel dans Explorer , comme, par exemple, si le clic droit est lent.
5] Désactiver les clients cloud
Les services de stockage en nuage(Cloud) tels que Dropbox ou OneDrive peuvent également être à l'origine de ce problème d'utilisation élevée du processeur(CPU) explorer.exe . Ces services cloud peuvent synchroniser automatiquement les fichiers en arrière-plan, ce qui peut entraîner le problème d'utilisation élevée du processeur explorer.exe.(CPU)
Dans ce cas, vous pouvez essayer de désactiver OneDrive et désinstaller temporairement Dropbox et voir si cela résout le problème.
6] Exécutez le nettoyage de disque
(Explorer.exe)Le problème d'utilisation élevée du processeur par (CPU)Explorer.exe peut probablement être causé par des fichiers anciens et temporaires créés par Windows - et parfois ces fichiers peuvent interférer et obstruer votre système.
Dans ce cas, vous pouvez exécuter l' outil de nettoyage de disque(Disk Cleanup Tool) .
7] Résoudre les problèmes dans l'état de démarrage minimal
Le problème d'utilisation élevée du processeur(CPU) explorer.exe peut également se produire en raison d'applications tierces exécutées sur votre PC Windows . De nombreuses applications et services ont tendance à démarrer automatiquement avec Windows , ce qui peut entraîner ce problème et bien d'autres.
Dans ce cas, vous pouvez résoudre ce problème en effectuant une opération de démarrage(Clean Boot) minimal. Dans l'état de(Boot State) démarrage minimal, toutes les applications et tous les services de démarrage seront désactivés, ce qui vous permettra de résoudre le problème manuellement.
I hope these solutions help!
Autres articles sur les processus utilisant de grandes ressources :(Other posts about processes using high resources:)
- Utilisation élevée du disque ou du processeur de SearchIndexer.exe
- Utilisation élevée du processeur et du disque UTCSVC
- Utilisation élevée du processeur par IAStorDataSvc
- Windows Driver Foundation utilisant un processeur élevé(Windows Driver Foundation using high CPU)
- Utilisation élevée du processeur et du disque par Windows Image Acquisition.
Related posts
Comment réparer 100% Disk, High CPU, High Memory usage dans Windows 10
Microsoft Office Click-To-Run High CPU usage à Windows 11/10
WMI Provider Host (WmiPrvSE.exe) High CPU Usage à Windows 10
Fix PowerShell Causant High CPU usage dans Windows 11/10
Fix Services et Controller APP High CPU usage dans Windows 10
Activer ou désactiver l'accès à File Explorer Options dans Windows 11/10
Explorer Crashes après avoir redimensionnement ou claqué dans Windows 11/10
Comment copier chemin d'un fichier ou d'un dossier dans Windows 10
Comment montrer tous les lecteurs de ce PC folder de Windows 10
Comment terminer ou tuer explorer.exe dans Windows 11/10
Comment afficher Details pane dans File Explorer en Windows 10
Remove duplicate Drive Letter entry à partir de Explorer à Windows 11/10
Open File Explorer sur ce PC au lieu de Quick Access dans Windows 11/10
Comment activer Check Boxes pour sélectionner des fichiers et des dossiers dans Windows 10
Remote Desktop Services Causes High CPU dans Windows 10
CPU ne fonctionne pas en plein speed or capacity dans Windows 11/10
Comment activer ou désactiver Drag and Drop dans Windows 11/10
Comment redémarrer Windows File Explorer facilement dans Windows 10
Comment réparer les aperçus de vignettes qui ne s'affichent pas dans l'explorateur Windows 11/10
Explorer++ est une excellente alternative à Windows 10 File Explorer
