Comment ajouter des couleurs aux sections dans OneNote
OneNote est un programme qui permet aux utilisateurs de stocker des informations importantes comme un bloc-notes et est composé de pages et de sections. Les sections de OneNote se composent de pages et de sous-pages individuelles que les utilisateurs utilisaient pour prendre des notes. C'est un excellent moyen de rester organisé, en particulier lorsqu'une section contient trop de pages et peut prendre trop de temps pour les faire défiler. Bien sûr, vous pouvez également renommer, déplacer et supprimer les sections de votre bloc-notes ; étant donné que OneNote permet aux utilisateurs d'apporter des modifications à leurs notes, vous pouvez également ajouter de la couleur à vos sections pour faciliter l'organisation de vos sections.
OneNote a plusieurs couleurs à ajouter à votre section, surtout si vous souhaitez ajouter une couleur spécifique à vos sections. OneNote fournit seize couleurs pour les sections telles que Cyan , Tan , Magenta , Blue Mist , Blue , Yellow , Red , Purple , Orange , Purple Mist , Green , Lemon , Apple , Teal , Red Chalk et Silver. L'ajout de couleurs aux sections donne à la section un bel aspect ; après avoir sélectionné la couleur, la couleur de l'onglet de la section changera, ainsi que le bouton Ajouter une page(Add Page) et le contour de la page.
Comment ajouter des couleurs aux sections dans OneNote
Pour ajouter une couleur à une section dans OneNote , suivez les méthodes ci-dessous :
- Lancer OneNote
- Cliquez avec le bouton droit sur l'onglet de la section
- Passez le curseur sur la couleur de la section
- Sélectionnez une couleur
- Changement de couleur de section.
Lancez OneNote .
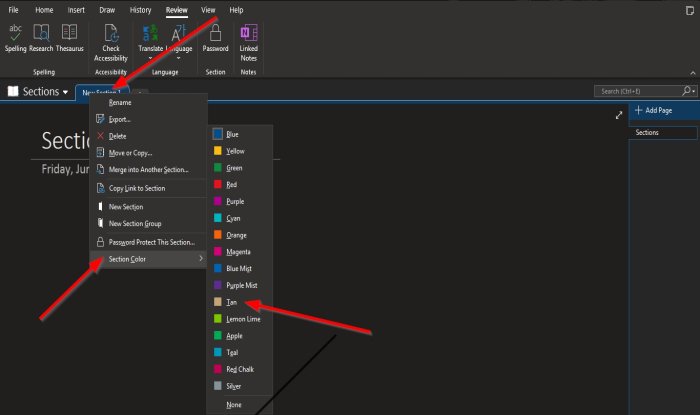
Cliquez avec le bouton droit sur l' onglet Section au-dessus de la page.(Section )
Dans le menu contextuel, placez le curseur sur Section Color .
Vous verrez une liste de couleurs; sélectionnez une couleur dans la liste.

La couleur est ajoutée à la section.
Vous pouvez sélectionner Aucun(None) si vous ne voulez aucune couleur dans votre section.
Nous espérons que ce didacticiel vous aidera à comprendre comment ajouter des couleurs aux sections dans OneNote .
Connexe(Related) : Résoudre les problèmes, erreurs et problèmes OneNote(Troubleshoot OneNote problems, errors & issues) .
Related posts
Comment activer Dark Mode dans OneNote or Outlook
Comment créer un Grid Line and Rule Line dans OneNote
Comment synchroniser Samsung Notes avec Microsoft OneNote?
Comment utiliser OneNote efficacement dans Windows 10
Use OneNote Web Clipper Chrome extension pour prendre des notes en naviguant
11 fonctionnalités OneNote cachées que vous devez essayer
Comment cacher le Borders de Tables dans OneNote
Comment changer Name, Color, Location de votre OneNote notebook
OneNote 2016 manque-t-il? Download OneNote 2016 32 bits et 64 bits ici
Comment utiliser Tags dans OneNote pour hiérarchiser et classer les notes
Comment importer un PowerPoint file sur ONENOTE
Troubleshoot OneNote Problèmes, erreurs et problèmes dans Windows 11/10
Comment créer Outlook Tâches dans OneNote
Fix Content Erreur non encore disponible sur OneNote
Comment créer un OneNote Calendar template
Comment utiliser le Notebook Recycle Bin dans OneNote
Comment prendre et insérer des captures d'écran à l'aide de OneNote
13 OneNote Tips & Tricks pour organiser vos notes mieux
Tutoriels de base OneNote pour les débutants pour commencer
Comment faire pivoter et recadrer une image dans OneNote
