Comment supprimer des éléments cochés dans Google Keep Notes
Google Keep est un excellent outil pour prendre des notes. Ce n'est pas au même niveau que Microsoft OneNote , mais cela fonctionne très bien pour tous vos besoins de base en matière de prise de notes, et même un peu de choses avancées également. Au cas où vous ne le sauriez pas, Googe Keep a été rebaptisé Keep Notes .

Maintenant, l'une des choses que nous aimons faire lors de la création de notes avec ces types d'outils est de créer une liste de contrôle. Chaque fois que nous en avons fini avec un élément particulier, nous pouvons simplement le cocher pour souligner qu'il n'est plus important. C'est comme lorsque vous rayez un élément d'une liste à l'aide d'un stylo. Google Keep Notes a même une animation qui le fait ressembler à ça aussi, et c'est bien.
Supprimer(Delete) les éléments cochés de Google Keep Notes
Nous comprenons que parfois, votre liste de contrôle peut devenir trop longue pour votre confort, nous allons donc vous expliquer comment supprimer ces éléments en toute simplicité. Mais avant de faire cela, expliquons quelques autres choses.
Comment décocher tous les éléments

OK, donc quand il s'agit de décocher tous les éléments en même temps, vous devez d'abord ouvrir Google Keeps , puis cliquer sur le bouton de menu, qui est celui avec les trois points. Dans le menu déroulant, veuillez sélectionner Décocher(Uncheck) tous les éléments, et c'est tout.
Comment supprimer les éléments cochés sur le bureau(Desktop)
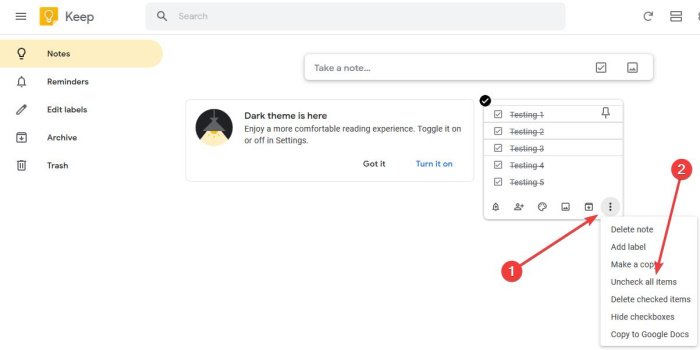
Maintenant, nous devons souligner qu'il existe une application Google Keep pour Android et iOS, mais nous nous concentrerons sur la version disponible via le navigateur Web.
Pour supprimer tous les éléments cochés, cliquez sur le même bouton de menu que celui décrit ci-dessus, puis sélectionnez Supprimer(Delete) les éléments cochés.
Si vous le souhaitez, l'option est là pour masquer également les éléments cochés. Cela seul devrait suffire à supprimer tous les éléments de la liste, mais cela ne supprimera pas la note elle-même.
Encore une fois, veuillez cliquer sur le bouton de menu, puis appuyez sur Supprimer(Delete) la note pour supprimer complètement la note entière.
Si vous rencontrez d'autres problèmes avec Google Keep , n'hésitez pas à nous contacter dans la section des commentaires et nous vous donnerons sans aucun doute un coup de main.
Related posts
Comment ajouter Google Keep Notes à Google Docs
Comment exporter ou télécharger des notes de Google Keep dans HTML
Google Tasks vs. Google Keep: Quel est le Better?
Google Keep contre Evernote : lequel est le meilleur ?
Comment utiliser Google Keep Notes efficacement
Comment contacter Google AdSense par Email
Google Drive Les vidéos ne jouent pas ou ne montrent pas un blank screen
Comment changer le Default Print Settings dans Google Chrome
Comment ajouter et utiliser plusieurs Time Zones dans Google Calendar
Comment appliquer Google SafeSearch dans Microsoft Edge dans Windows 10
Comment l'extension Google Keep sur Chrome rend la navigation sur le Web amusante
Comment insérer Text Box dans Google Docs
Comment réparer les erreurs File Download sur Google Chrome browser
Comment enregistrer des fichiers de LibreOffice directement sur Google Drive
Google Chrome est insensible, Relaunch maintenant?
Comment personnaliser et intégrer Google Calendar sur n'importe quelle page Web
Google Docs Keyboard Shortcuts pour Windows 10 PC
Error Code 105 ERR_NAME_NOT_RESOLVED à Google Chrome
Comment créer un Drop Cap dans Google Docs en quelques minutes
Google vs Bing - Trouver la droite search engine pour vous
