Comment créer un dossier dans Google Docs et y accéder.
Google Docs est un excellent outil de traitement de texte gratuit. Il est considéré comme très convivial pour la collaboration. En moyenne, pour quelqu'un qui utilise Google Docs à des fins professionnelles, il y aura au moins 200 documents créés. Vous pouvez les trier par leurs noms, les dernières chaînes créées ou modifiées, etc. Même avec tout cela, trouver ce dont vous avez besoin est une tâche monumentale.
Parmi les centaines de documents que vous avez créés, les trier est un processus qui prend du temps. Ce n'est pas le cas si vous créez des dossiers(create folders) et y ajoutez les documents sur la base que vous avez choisie, comme un mois, un sujet, etc. Supposons que(Suppose) vous créez des dossiers pour le mois et ajoutez tous les documents(Docs) que vous avez créés au cours de ce mois à ce dossier, cela vous fait gagner du temps en les parcourant. Voyons comment créer des dossiers dans Google Docs(create folders in Google Docs) et y ajouter des documents.
Créer un dossier dans Google Docs
Une chose dont vous devez vous souvenir est que, même si vous créez des dossiers dans Google Docs , ils sont enregistrés sur votre Google Drive . Vous voyez ces dossiers parmi les nombreux dossiers que vous avez dans Google Drive . Vous pouvez créer des dossiers directement dans Google Drive et des fichiers vidéo. Mais ici, nous créons un dossier à partir de Google Docs dans Google Drive et y ajoutons Docs dans Google Docs lui-même.
Pour créer un dossier dans Google Docs et ajouter un fichier :
- Ouvrez un document et cliquez sur l' icône Dossier(Folder)
- Ensuite, cliquez sur l'icône Nouveau dossier
- Nommez le dossier
- Déplacez Doc(Move Doc) vers le dossier que vous avez créé
Voyons les instructions en détail.
Ouvrez un document(Open a document) que vous avez déjà créé dans Google Docs et cliquez sur l' icône (icon )Dossier(Folder) à côté du nom du fichier. Ensuite, cliquez sur l' icône Nouveau dossier(New Folder icon) en bas de la boîte Mon Drive(My Drive ) .
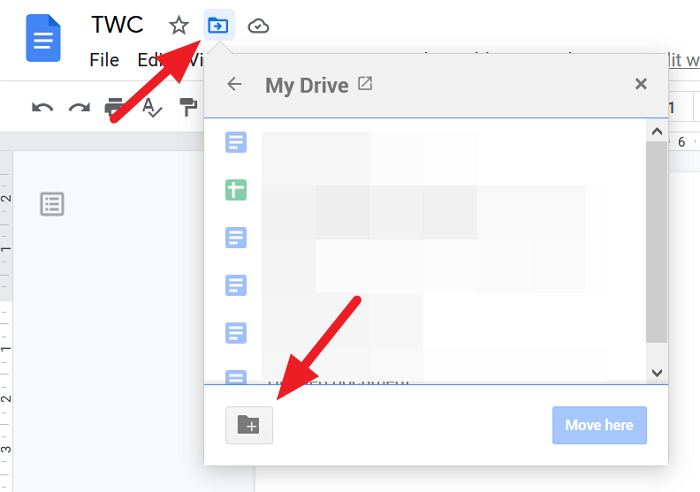
Maintenant, entrez le nom(Enter the name) du dossier dans la zone de texte et cliquez sur l' icône Coche(Tick ) pour l'enregistrer.
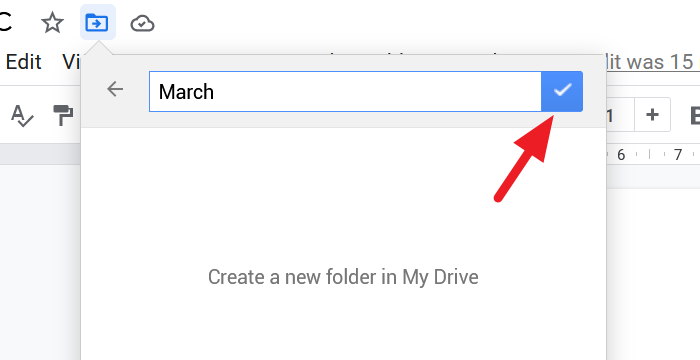
Vous pouvez déplacer le document vers le dossier nouvellement créé. Pour le déplacer, cliquez sur le bouton Déplacer ici(Move here) en bas de la boîte du dossier. Si vous ne voulez pas vous déplacer, cliquez sur le x en haut de la case.
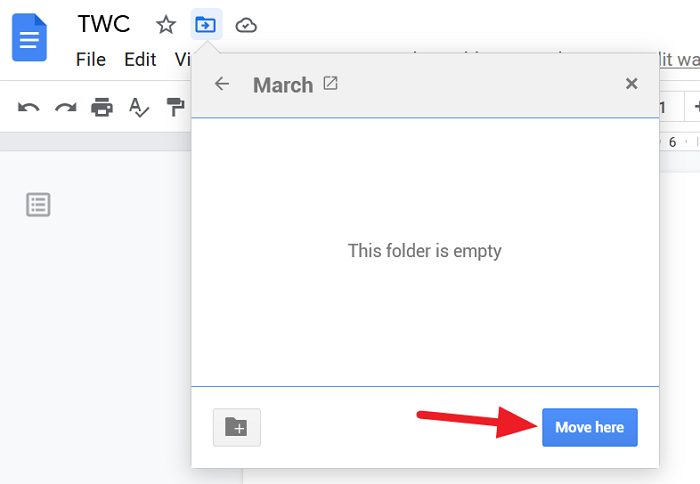
Comment accéder aux dossiers à partir de Google Docs
Pour accéder à tous les dossiers que vous avez créés dans Google Docs sans passer par Google Drive , accédez à la page d'accueil de Google Docs(go to the Google Docs homepage) et cliquez sur l' icône du dossier (Folder Icon ) pour ouvrir la boîte de dialogue du sélecteur de fichiers.
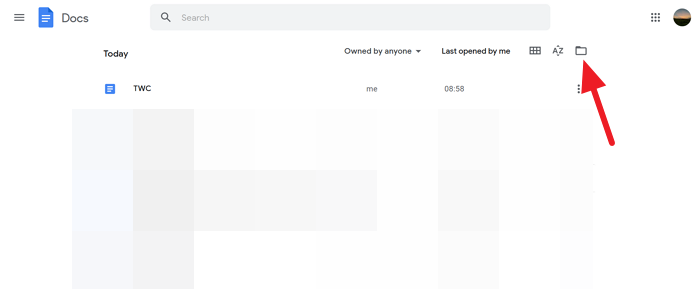
Vous verrez la boîte de dialogue Ouvrir un fichier appelée sélecteur de fichier dans Google Docs . Dans cette boîte de dialogue, vous verrez des documents et une liste de dossiers que vous avez créés pour les documents.
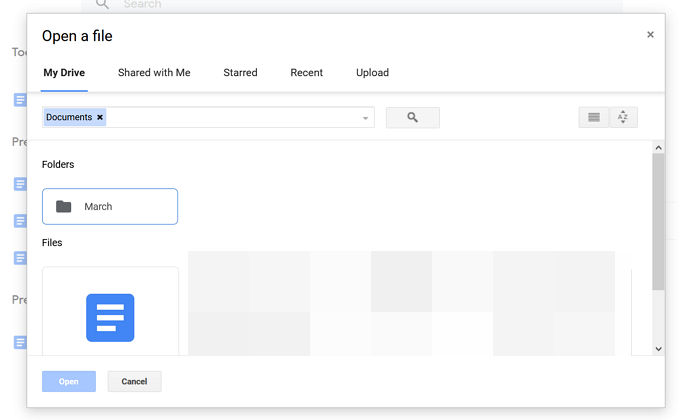
C'est une technique simple qui vous fait gagner beaucoup de temps.
Nous espérons que ce guide vous aidera à créer des dossiers dans Google Docs et à y accéder depuis Google Docs . Si vous avez des doutes ou des suggestions, veuillez commenter ci-dessous dans la section des commentaires.
Lisez ensuite(Read next) : Comment fusionner et dissocier des cellules dans un tableau Google Doc(How to merge and unmerge Cells in a Google Doc Table) .
Related posts
Comment faire pivoter le texte dans l'application Web Google Sheets
Comment créer un Drop Cap dans Google Docs en quelques minutes
Fix Google Docs Spellcheck ne fonctionne pas correctement
Comment insérer Text Box dans Google Docs
Comment faire Google Slides loop sans publication
Comment utiliser IF and Nested IF functions dans Google feuilles
Comment ajouter Page Numbers dans Google Docs
Fix Superscript ne fonctionne pas dans Google Docs
Google Docs Keyboard Shortcuts pour Windows 10 PC
Convert Word, PowerPoint, Excel Documents dans PDF en utilisant Google Docs
Comment écrire un Screenplay dans Google Docs
Comment utiliser Dark Mode dans Google Docs, Sheets et Slides
Les meilleurs Google Sheets add-ons pour améliorer la productivité
Comment enveloppez-vous le texte autour d'une image dans Google Docs
Comment créer un Org Chart dans Google Docs
Comment télécharger et enregistrer des images de Google Docs
Comment connecter Google Sheets avec Excel
Comment ajouter Citations and References dans Google Docs
Comment toujours afficher word count dans Google Docs
Comment ajouter et modifier Tables dans Google Docs le moyen facile
