Comment corriger l'erreur OneDrive 0x80049d61 dans Windows 11/10
Si vous voyez fréquemment le code d'erreur 0x80049d61 dans OneDrive(error code 0x80049d61 in OneDrive) chaque fois que vous essayez de lancer OneDrive dans Windows 11/10 , cet article pourra peut-être vous aider.
Correction de l'erreur OneDrive 0x80049d61
Dans ce tutoriel, nous discuterons de quatre solutions qui peuvent aider à résoudre l' erreur OneDrive 0x80049d61.
- Vérifiez si vous utilisez les bons identifiants
- Réinitialiser l'application OneDrive
- Supprimer(Delete) la clé OneDrive du registre
- Désinstaller et réinstaller OneDrive
- Utilisez l' application de bureau OneDrive ou accédez à Onedrive.com .
Voyons la méthode en détail.
1] Vérifiez(Check) si vous utilisez les bonnes informations d'identification
Essayez de vous connecter à votre compte OneDrive officiel sur un navigateur Web et voyez ce qui se passe. Si vous trouvez difficile de vous connecter à votre compte, vous utilisez peut-être un mot de passe ou un identifiant d'utilisateur incorrect.
Si vous rencontrez ce problème, la solution consiste à cliquer sur le lien Oublier votre mot(Forget your password) de passe pour réinitialiser les identifiants.
2] Correction(Fix) de l'erreur 0x80049d61 en réinitialisant l'application OneDrive
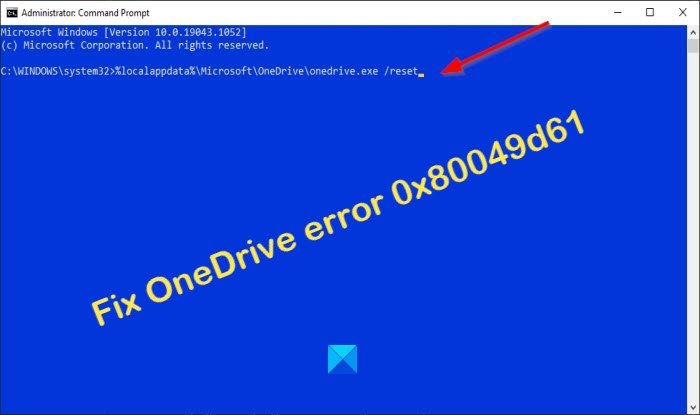
La plupart du temps, le code d'erreur apparaîtra en raison du cache stocké sur l' application OneDrive . Si tel est le problème, vous devez réinitialiser OneDrive(reset OneDrive) . Veuillez suivre les étapes ci-dessous.
Lancez l'invite de commande(Command Prompt) en tant qu'administrateur.
Lorsque l' invite de commande(Command Prompt) est lancée, copiez et collez ce qui suit :
%localappdata%\Microsoft\OneDrive\onedrive.exe /reset
Appuyez ensuite sur Entrée(Enter) pour voir si le processus réinitialisera le OneDrive .
Alternativement, vous pouvez également essayer cette commande :
C:\Program Files (x86)\Microsoft OneDrive\onedrive.exe /reset
Après avoir réinitialisé l' application OneDrive , fermez l' invite de commande(Command Prompt) , puis redémarrez l'ordinateur pour voir si cela fonctionne.
Vous pouvez également utiliser les options Repair/Reset dans Paramètres pour réinitialiser l'application OneDrive UWP(reset the OneDrive UWP app) .
3] Supprimez(Delete) la clé OneDrive du registre
La clé OneDrive dans le registre peut être corrompue et entraîner des codes d'erreur tels que 0x80049d61. Pour résoudre ce problème, ouvrez l' Éditeur du Registre(Registry Editor) et supprimez le dossier OneDrive . Veuillez(Please) suivre les étapes ci-dessous pour effectuer les opérations suivantes.

Ouvrez la boîte de dialogue Exécuter en appuyant sur ( Run)WinKey+R .
Tapez ensuite Regedit dans le champ de texte et appuyez sur la touche Entrée du clavier.
Lorsque l' Éditeur du Registre(Registry Editor) est lancé, saisissez le chemin ci-dessous.
Computer\HKEY_CURRENT_USER\Software\Microsoft\OneDrive
Cliquez avec le bouton droit(Right-Click) sur le dossier OneDrive et appuyez sur la touche Suppr du clavier.
Ce processus ne supprime que la configuration OneDrive, les données iront bien.
Redémarrez(Reboot) votre PC, puis supprimez tous les fichiers restants.
4] Désinstallez et réinstallez OneDrive

Si vous rencontrez toujours un problème avec cette erreur après avoir essayé de supprimer la clé OneDrive . L'application peut être elle-même corrompue et la seule solution consiste à désinstaller complètement OneDrive . Pour effectuer cette tâche, suivez les étapes ci-dessous.
- Cliquez avec le bouton droit sur(Right-click) l' icône Windows et sélectionnez (Windows)Applications(Apps) et fonctionnalités.
- Sur l'écran qui apparaît, recherchez OneDrive dans le panneau de droite.
- Cliquez sur OneDrive(Click OneDrive) et cliquez sur le bouton de désinstallation.
- Si une fenêtre de confirmation s'affiche, cliquez à nouveau sur Désinstaller(Uninstall) .
- Une fois l'application désinstallée, redémarrez le PC.
Pour réinstaller le OneDrive , vous devez visiter le Microsoft Store . Une fois l'installation terminée, cliquez sur le bouton Lancer(Launch) . Vous pouvez également vous rendre sur le site Web de Microsoft pour télécharger et installer la dernière version de OneDrive .
5] Utilisez(Use) l' application de bureau OneDrive ou accédez à Onedrive.com
Si vous voyez le code d'erreur 0x80049d61 lors du lancement de l' application OneDrive Store, alors comme solution de contournement temporaire, vous pouvez utiliser l' application de bureau OneDrive ou accéder à onedrive.com.
Nous espérons que ce didacticiel vous aidera à comprendre comment corriger l' erreur OneDrive 0x80049d61 dans Windows 11/10 .
Related posts
Désactiver les notifications OneDrive lorsque la synchronisation pause automatiquement
Fix OneDrive error code 0x8004de40 sur Windows 10
Correction d'erreur onedrive code 0x8007016a
OneDrive Error 0x80070194, le cloud file provider sorti de manière inattendue
Allow OneDrive Pour désactiver permission inheritance dans des dossiers en lecture seule
Comment dissuader, exclure ou supprimer un dossier de OneDrive dans Windows 11/10
Download and Install OneDrive pour Windows sur votre PC
Il y a un problème avec votre compte: OneDrive pour Business error
Vous synchronisez une erreur de compte différent - OneDrive
Comment verrouiller OneDrive avec Password, Touch ID or Face ID sur iPad
Vous synchronisez déjà ce compte - OneDrive pour Mac error
OneDrive Activity Center abrite maintenant le Settings and Pause menus
Fix OneDrive Error Code 0x8004dedc (Geo Location Problem)
Comment utiliser OneDrive pour accéder à vos fichiers sur votre PC Windows 10
Reset OneDrive pour corriger les problèmes OneDrive sur Windows 11/10
Comment checter OneDrive storage Espace
Microsoft OneDrive Privacy Settings and Policy expliqué
Comment limiter la bande passante utilisée par OneDrive and Dropbox
OneDrive créant des fichiers en double avec computer name ajouté
Turn Off OneDrive Deleted fichiers sont supprimés partout un message
