Comment taper du texte sur une ligne dans Word sans le déplacer
Avez-vous essayé de taper sur une ligne dans Microsoft Word , mais le texte ne reste pas sur la ligne mais continue de se déplacer et de créer de l'espace, et vous vous demandez comment puis-je obtenir le texte sur la ligne sans que la ligne se déplace et crée de l'espace ? Dans ce tutoriel, nous aborderons quelques techniques pour écrire sur la ligne.
Comment taper du texte(Text) sur une ligne(Line) dans Word
Ouvrez Microsoft Word .
Tracez une ligne dans votre document.
La première technique(first technique) que nous allons utiliser est d'écrire sur la ligne ; remarquez que lorsque vous tapez sur la ligne, le texte ne reste pas sur la ligne et la ligne continue de se déplacer.
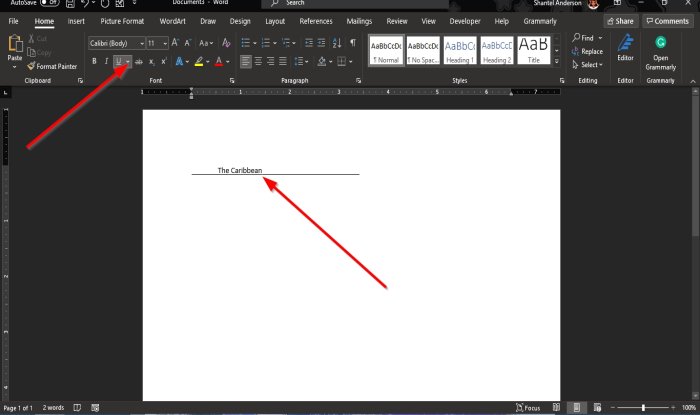
Mettez le texte en surbrillance et cliquez sur le bouton Souligner(Underline) dans l' onglet Accueil du groupe (Home)Police(Font) , et vous remarquerez que le texte sera sur la ligne.

La deuxième technique(second technique) consiste à cliquer sur l' onglet Insertion et à cliquer sur le bouton (Insert)Zone de texte(Text box) dans le groupe Texte(Text) .
Dans la liste déroulante, sélectionnez Dessiner une zone de texte(Draw Text Box) .
Une zone de texte apparaîtra dans le document.
Déplacez la zone de texte sur la ligne ; assurez-vous que le bas de la zone de texte correspond à la ligne.
Nous ne voulons pas que la zone de texte ait un contour ; nous allons cliquer sur l' onglet Format de forme .(Shape Format)
L' onglet Format de forme(Shape Format) apparaît chaque fois que la forme est sélectionnée, y compris la zone de texte.
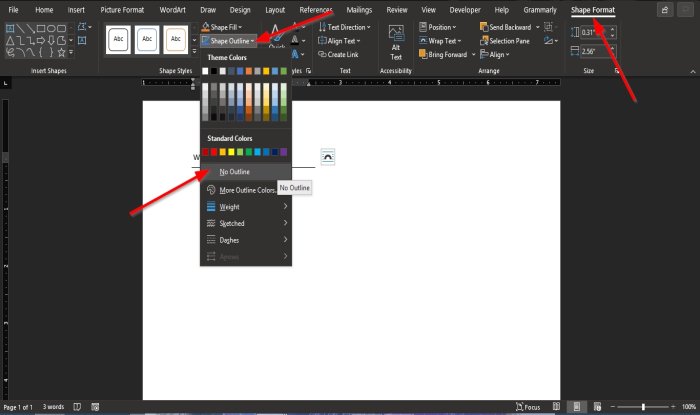
Dans l' onglet Format de (Shape Format)forme du groupe Styles(Shape Styles) de forme , cliquez sur le bouton Contour de la forme(Shape Outline) et, dans la liste déroulante, sélectionnez Aucun contour(No Outline) .
Notez(Notice) que les lignes de la zone de texte deviennent invisibles.

Cliquez ensuite sur le bouton Remplissage de la forme(Shape Fill) et, dans la liste déroulante, cliquez sur Aucun remplissage(No Fill) .
Faites glisser(Drag) la zone de texte plus près de la ligne.
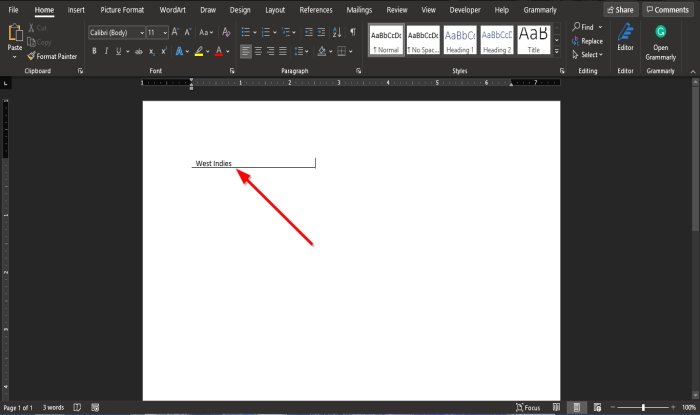
Maintenant, nous avons le texte sur la ligne.
Nous espérons que ce didacticiel vous aidera à comprendre comment taper sur des lignes dans Microsoft Word .
Lisez ensuite(Read next) : Comment ajouter des citations et des références dans Word(How to add Citations & References in Word) .
Related posts
Comment insérer Text dans une forme en Word
Comment utiliser Linked Text dans Word pour mettre à jour plusieurs documents
Comment insérer Text à partir de Word file dans un Publisher publication
Comment convertir Table en Text and Text en Table en Word
Comment utiliser Transcribe pour convertir Speech en Text dans Word
Comment trier du texte dans Word
Best Invoice Templates pour Word Online pour créer Business Invoices gratuitement
Coller du texte dans Word sans mise en forme
Insert, Copy, Remove, Apply and Manipulate Text Boxes à Word
Comment envelopper Text autour d'une image dans un text box dans Word
Comment changer par défaut File Format pour économiser en Word, Excel, PowerPoint
Comment insérer un Text field dans Word
Comment supprimer toutes les pauses de section dans Word à la fois
Comment insérer une ligne dans Word
Comment montrer Spelling and Grammar tool sur Quick Access Toolbar dans Word
Comment rechercher et remplacer du texte dans Microsoft Word pour Android
Qu'est-ce qu'un ASD file et comment l'ouvrir dans Microsoft Word?
Utilisez Spike pour couper et coller plusieurs éléments de texte dans Word
Le fichier ne peut pas être ouvert car il y a des problèmes avec le contenu
Comment changer le Case de Text dans Word and Google Sheets
