Désactiver : Vous avez de nouvelles applications qui peuvent ouvrir ce type de fichier
Vous avez peut-être remarqué que chaque fois que vous installez une application à partir du Windows Store ou d'ailleurs, la notification suivante vous est demandée - Vous avez de nouvelles applications qui peuvent ouvrir ce type de fichier. En connaissance de cause(Knowingly) , lorsque vous cliquez sur cette notification, celle-ci affiche instantanément un « Comment voulez-vous ouvrir ce type de fichier(How do you want to open this type of file) » lui donnant ainsi le choix de sélectionner ou de continuer à utiliser l'application par défaut actuelle ou la nouvelle application. Si vous n'aimez pas ce rappel constant, la désactivation de la fonctionnalité ne nécessite pas beaucoup d'efforts. Suivez ce tutoriel pour désactiver (disable )Vous avez de nouvelles applications qui peuvent ouvrir ce type de notifications de fichiers(You have new apps that can open this type of file notifications) . Il s'applique à Windows 10/8.1.
Vous avez de nouvelles applications qui peuvent ouvrir ce type de fichier
La procédure implique de modifier la stratégie de groupe(Group Policy) ou le registre Windows(Windows Registry) , donc les mots de sagesse habituels s'appliquent - Créez(Create) un point de restauration que vous pourrez utiliser pour restaurer votre système en cas de problème !
Désactiver la notification de nouvelle(New) application installée à l'aide de la stratégie de groupe(Group Policy)
Press Win+R en combinaison pour faire apparaître la boîte de dialogue Exécuter . (Run)Tapez '(Type ‘) gpedit.msc' et appuyez sur le bouton 'OK' pour ouvrir l' éditeur de stratégie de groupe(Group Policy Editor) .
Ensuite, accédez au dossier suivant :
Computer Configuration > Administrative Templates > Windows Components > File Explorer
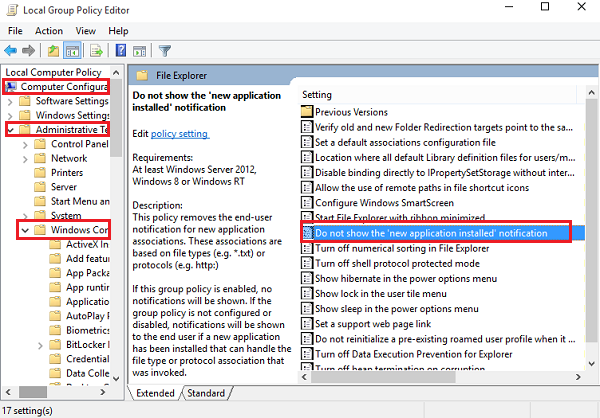
Recherchez l'entrée suivante Ne pas afficher la notification "nouvelle application installée"(Do not show the ‘new application installed’ notification) et double-cliquez dessus. changez-le en activé pour empêcher la notification d'apparaître.
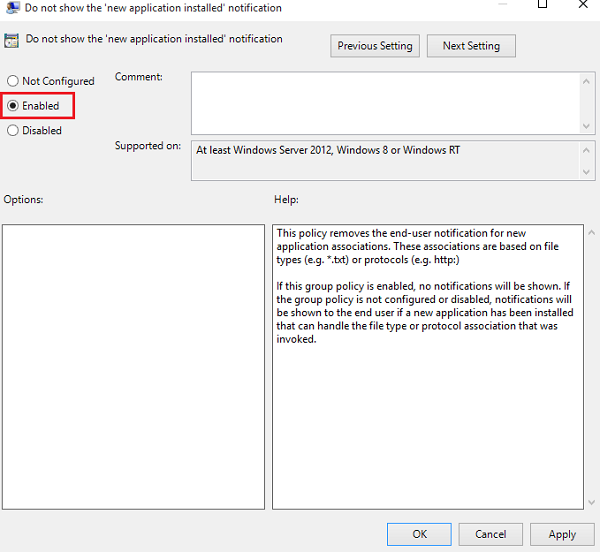
Désactiver la notification de nouvelle(New) application installée à l'aide du registre(Registry)
Si votre Windows ne dispose pas de la fonctionnalité de stratégie de groupe(Group Policy) , exécutez regedit (regedit)pour(Run) ouvrir le registre(Registry) et accédez à la clé suivante :
HKEY_Local_Machine\Software\Policies\Microsoft\Windows\Explorer
Créez un nouveau DWORD(DWORD) 32 bits et nommez-le NoNewAppAlert . Donnez-lui la valeur 1 , pour désactiver cette notification.
Redémarrez votre ordinateur Windows . À partir de maintenant, vous ne devriez plus recevoir cette notification toast dans votre nouveau Windows 10 . Si vous souhaitez l'activer à nouveau, inversez simplement les modifications.
Notre logiciel gratuit Ultimate Windows Tweaker vous permet de le faire en un clic !
Related posts
Prevent installation de Programs de Media Source amovible
Comment désactiver Picture Password Sign-In option dans Windows 10
Désactiver Delivery Optimization via Group Policy or Registry Editor
Désactiver Developer Tools dans Edge en utilisant Registry or Group Policy
Comment définir le papier peint de bureau à l'aide de Group Policy or Registry Editor
Comment activer ou Disable or Application Isolation feature dans Windows 10
Comment spécifier Minimum and Maximum PIN length dans Windows 10
Comment 08690369 dans Windows 10
Comment installer ou Update Group Policy Administrative Templates (ADMX)
Limit Reservable Bandwidth Setting en Windows 10
Delete Vieux profils d'utilisateur et fichiers automatiquement dans Windows 10
Comment appliquer Layered Group Policy dans Windows 11/10
Turn Disposition des entrées récentes de recherche dans File Explorer dans Windows 11/10
Desktop Background Group Policy ne s'applique pas dans Windows 10
Impossible d'accéder au dossier partagé en raison des politiques de sécurité de l'organisation
Activer ou désactiver l'accès à Firefox Add-ons Manager à l'aide de Group Policy
Comment vérifier le Group Policy appliqué sur un ordinateur Windows 10
Limit Office 365 Telemetry en utilisant Registry and Group Policy
Traitement des Group Policy a échoué en raison du manque de network connectivity
Comment suivre User Activity dans WorkGroup Mode sur Windows 11/10
